发布时间:2021-05-24 09: 51: 45
使用PhotoZoom将单个图片无损放大,已经做了许多教程。正常生活中,我们可能需要单次修改多张图片的尺寸。我们如何使用软件批量处理图片呢?
此篇PhotoZoom教程,小编将简单的通过实际操作为大家演示,批量修改图片尺寸的操作流程。
一、“批量处理”工作台的启动及简介
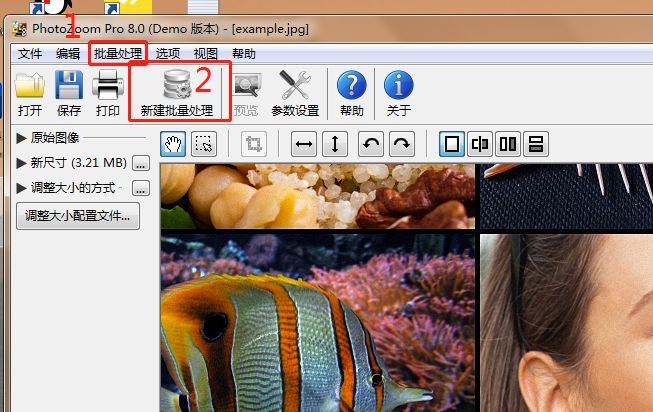
启动PhotoZoom“批量处理”工作台,有两种途径,即图一-1——软件顶部文字菜单中“批量处理”按钮;图一-2——图标菜单中“新建批量处理”按钮。单击“批量处理”和“新建批量处理”中任意一个,均能启动“批量处理”工作台。
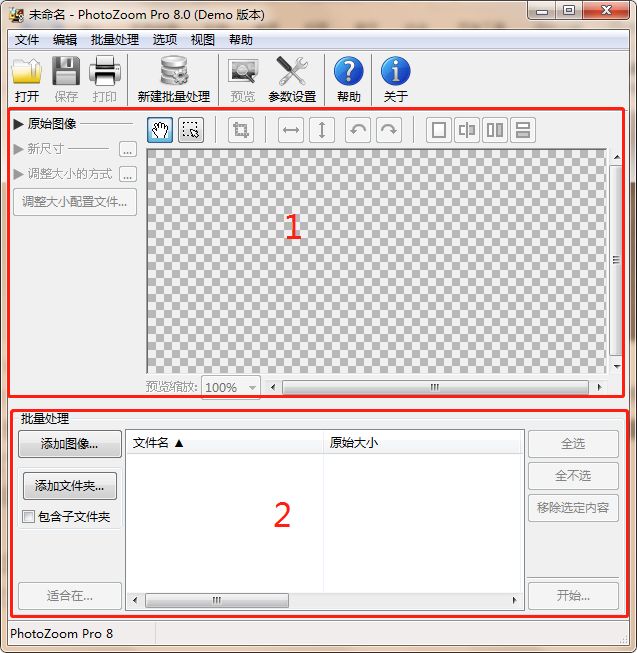
PhotoZoom批量处理工作台由两部分构成,图二-1区域为图片的设置区域,由原始图像、新尺寸、调整大小的方式三部分组成;图二-2区域为图片批量添加及整理区域。
二、添加图片
PhotoZoom批量添加图片有两种方式,即有选择性添加图片和文件夹整体添加图片。
2.1有选择性添加图片
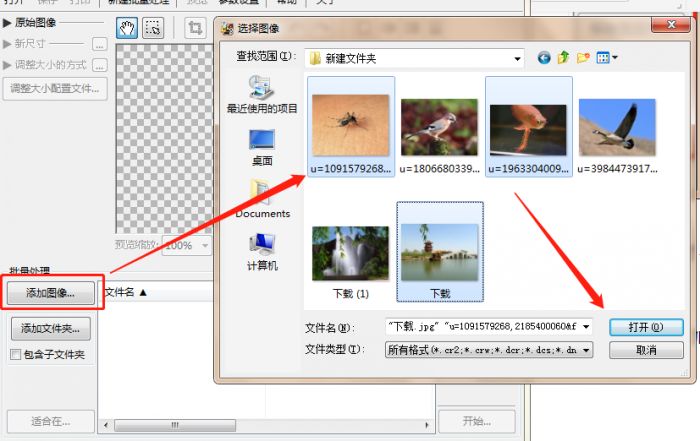
单击图二-2“批量处理”区域内“添加图像”按钮,在弹窗内根据待处理图片保存路径找到图片,单击其中一张图片,然后按住Ctrl键对其他待处理图片进行点选。待处理图片选择完毕后,单击弹窗右下角“打开”按钮,图片即被添加到软件“批量处理”区域文件列表内。
2.2文件夹整体添加
除2.1步骤的有选择性批量添加图片外,还可以以文件夹的方式批量添加待处理图片。
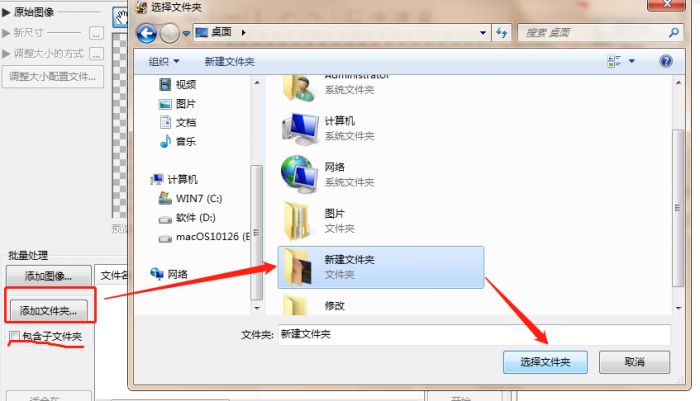
单击PhotoZoom“批量处理”区域内“添加文件夹”按钮,在弹窗内依照待处理图片保存路径找到文件夹,单击选中,单击弹窗右下角“选择文件夹”按钮,即可将文件夹内图片全部添加至批量处理区域文件列表内。(注意:如被添加文件夹内的子文件夹也需要被添加,则要勾选“添加文件夹”下方“包含子文件夹”选项)。
三、修改图片尺寸
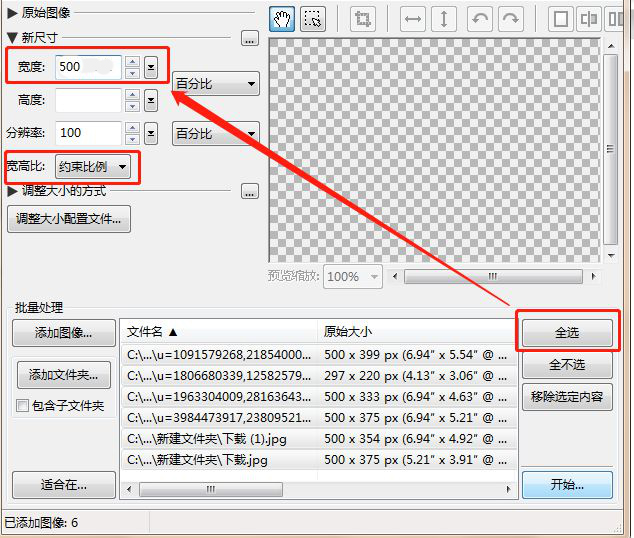
图片被添加至“批量处理”文件列表区域内,可查看文件名、原始大小等信息。单击文件列表右侧“全选”按钮,列表内所有图片即被选中。
单击“全不选”,列表内所有图片将不再被选中。
单击图片列表内单个文件,该内容将被选定,再单击“移除选定内容”,该图片将从批量处理文件列表区域移除,不再被处理。
列表内所有图片如需将尺寸更改为同一宽度,全选所有图片,在图片设置区域“新尺寸”位置输入框内更改“宽度”数值,因宽高比为“约束比例”,此处只需更改“宽度”,“长度”会随“约束比例”而更改,图片尺寸被更改后图片不发生形变。如图五,小编将图片宽度统一设置为500。
四、“调整大小的方式”设置
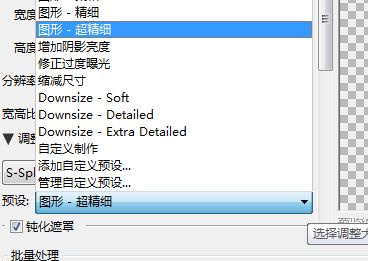
图片列表内所有图片尺寸被设置后,如需对图片添加“预览”效果,单击打开PhotoZoom批量处理工作台设置区域内“调整大小的方式”,在“预设”下拉框内选择效果,如“超精细”,选中即可。
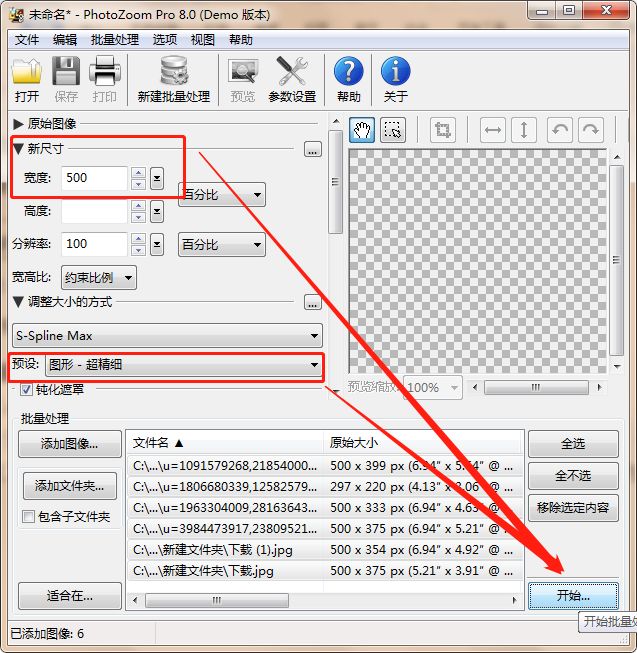
根据以上几步,设置了“批量处理”区域文件列表内所有图片的统一宽度,又在“预设”下拉框内选择了“超精细”效果,单击软件“批量处理”区域右下角的“开始”按钮,软件即可快速更改图片尺寸,并为图片添加“超精细”效果。
作者:李大山
展开阅读全文
︾