发布时间:2021-06-01 09: 36: 56
相信大家经常遇到喜欢的图片,想把它设置成电脑桌面,但放大后不清晰看着很不舒服的情况。接下来,小编就使用可以将图片无损放大的软件PhotoZoom,来为大家解决这一难题。
首先在界面左上角点击“打开”调出如图一的对话框。然后选中想设置成桌面的图片,点击右下角的“打开”。
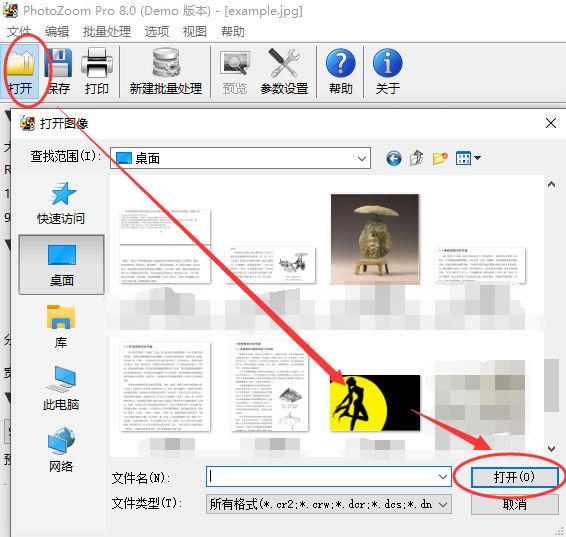
在“新尺寸”栏调整放大图片的尺寸。一般默认情况“宽高比”栏是“约束比例”,也就是固定宽高比。因为要根据电脑屏幕的分辨率调整尺寸,所以将“宽高比”栏调整为“剪切”,不约束图片高宽比例。
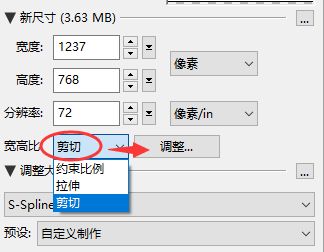
如图二,选择“剪切”后,软件会自动根据尺寸裁剪图片。如果裁剪的结果不满意,点击右侧的“调整”手动调整裁剪的位置,点击后出现图三对话框。可以裁剪图片,裁剪完成后点击“确认”。

然后在电脑的系统设置——“显示”中看到电脑的显示分辨率,将这个数值作为图片的新尺寸。这里用小编的电脑数值“1920*1080”来示范。
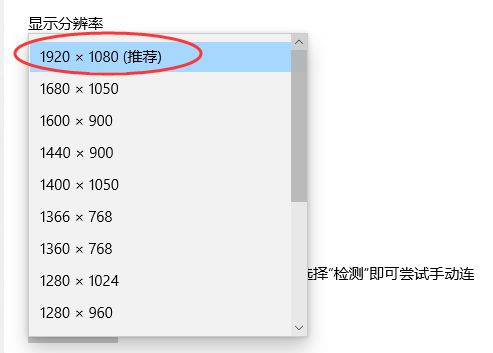
在“新尺寸”栏调整。首先将图五红圈内改为“像素”,然后在“宽度”输入数值“1920”,高度输入数值“1080”。
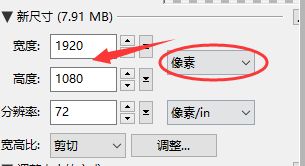
放大图片后在预览栏无法看到图片的全貌,可以在预览栏左下方的“预览缩放”将数值调整为“50%”,即可看到完整的图片。
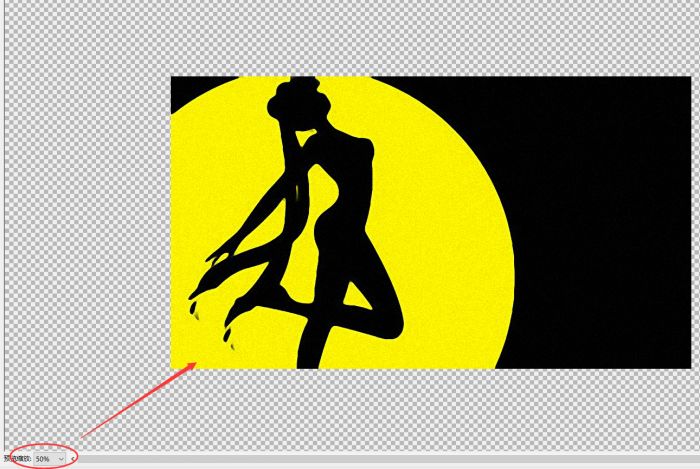
在“调整大小的方式”栏,第一栏选择放大图片的算法,小编建议选择第一个“S-Spline Max”,因为这是PhotoZoom的专利技术,无论成像效果还是速度都是远远好于别的内置放大技术。
然后第二栏“预设”可以根据具体图片选择,因为小编选择的图片是图形,所以选择了“图形-超精细”。以下的数值也可以根据自己的需要调整。
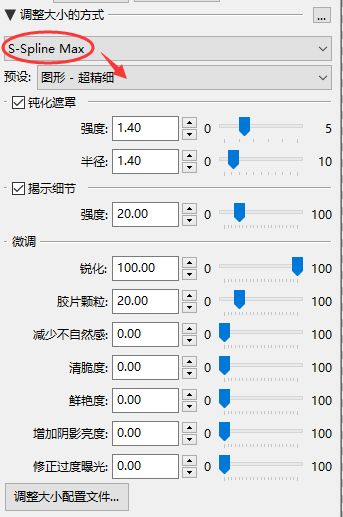
调整完成。如图八,左侧是小编用电脑自带工具放大的图片,右侧是PhotoZoom的图片无损放大效果。可以看出明显对比,PhotoZoom不仅放大了图片,清晰度也非常高,减少锯齿和失真。
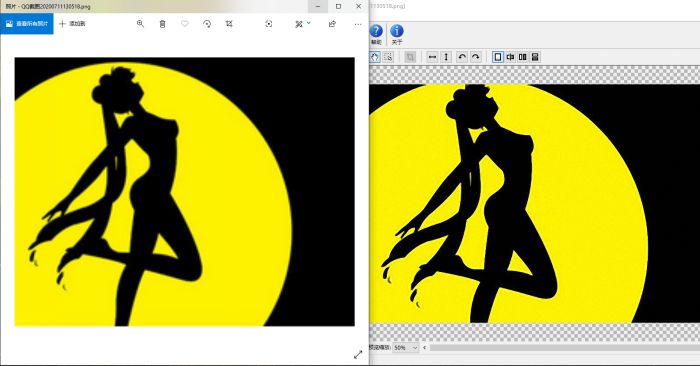
以上就是介绍的用PhotoZoom将小尺寸图片无损放大为电脑桌面的教程,这个功能还可以应用到更多领域。欢迎大家来PhotoZoom中文网站下载体验。
作者:李嘉祺
展开阅读全文
︾