发布时间:2018-07-25 18: 02: 48
在PhotoZoom中通过批量处理功能,您可同时调整多个图像的大小。您可对所有图像应用相同的设置,也可对不同的图像(组)使用不同的设置。选择您喜欢的方式,将剩下的一切交给 PhotoZoom Pro 7 处理。
在单击“新建批量处理”按钮时,屏幕底部会显示批量处理菜单:
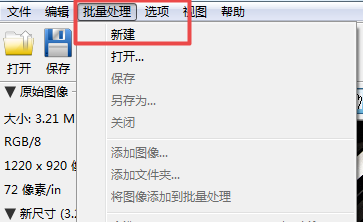
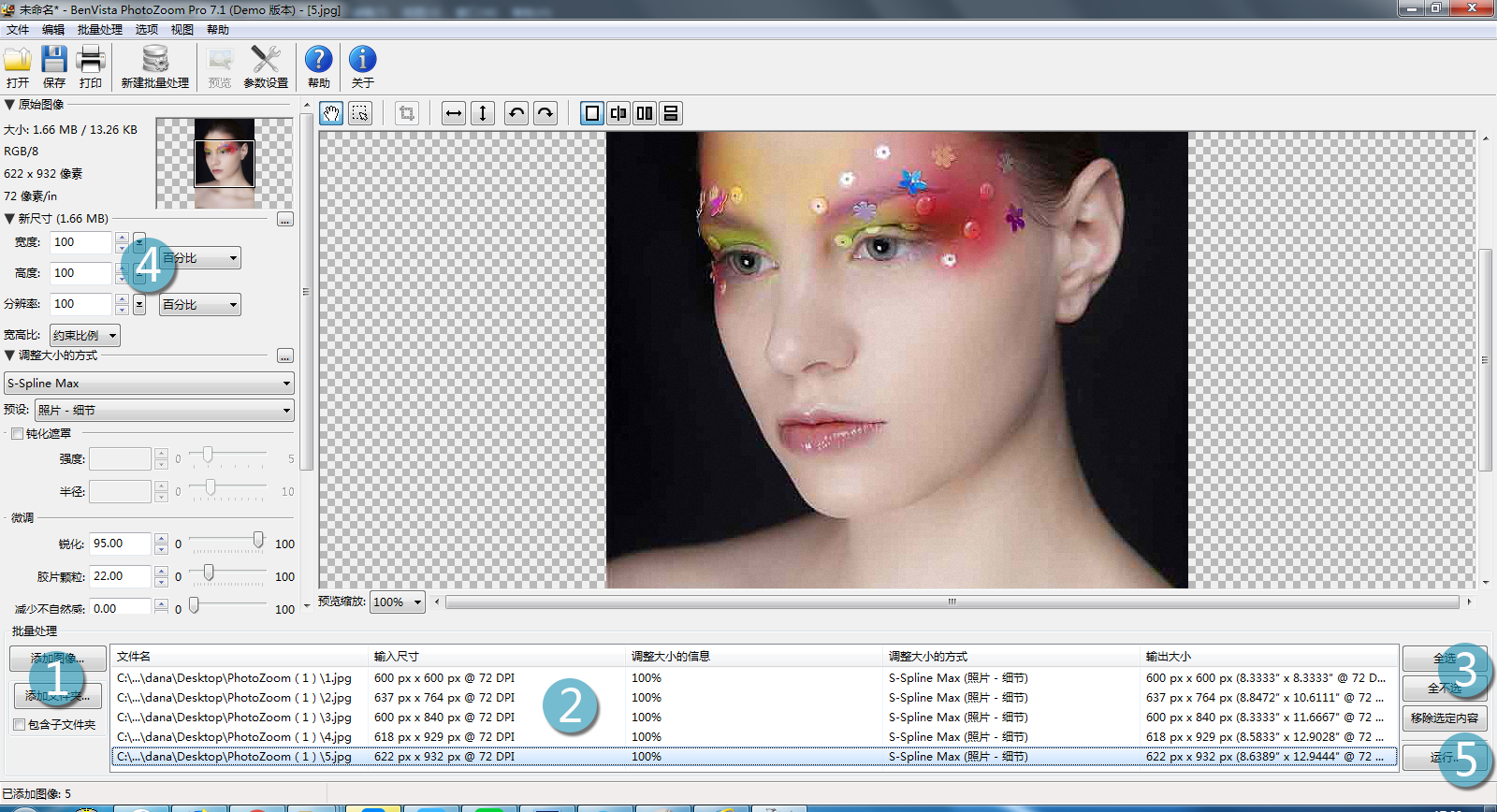
1) 选择想要处理的图像
通过“添加图像...”按钮,您可将一个或多个图像从文件夹添加到批量处理。若要添加整个图像文件夹,请使用“添加文件夹...”按钮。如果在选择文件夹前选中“包括子文件夹”选项,则该文件夹的子文件夹中的所有图像也将被添加。
2) 图像列表
此处列出了您需要批量处理的文件,同时显示了所有相关的详细信息:输入大小、调整大小信息、调整方法以及输出大小等。若对相关设置进行更改(例如对调整方法),列表中的信息也会随之更改。所作的更改仅会应用到列表中已选中的图像文件。您可选择单个图像、独立分组或整个列表。
选择范围可通过多种方法更改:
• 若要将单个图像添加到选择范围中,请按住 Ctrl (Windows) 或 Cmd (Mac) 键,同时单击希望添加的图像。
• 若要选择一组图像,先单击一个图像,然后在按住 Shift 键的同时单击另一个图像。此操作将选中这两个以及它们之间的所有图像。
3) 选择按钮
全选:选中图像列表中的所有图像。
全不选:取消选择所有已选中的图像。
移除选定内容:从图像列表中移除所有已选中的图像。
4) 调整大小设置
此处您可为批量处理中的图像指定新的尺寸大小和调整方法设置,您所作的更改仅应用于所选中的文件。
注意:如果选中多个图像,“新尺寸”部分的某些值可能看不见。具体取决于所选图像的尺寸大小,而每个图像尺寸以及指定方法可能各不相同(例如,使用像素或百分比可能造成某些差异)。这样一来,就不大可能显示一个适合每个所选图像的值。如果出现这种情况,PhotoZoom Pro 7 会将此值留空。但是,您从“批量处理”菜单的图像列表中仍然可以找到每个图像的所有信息。
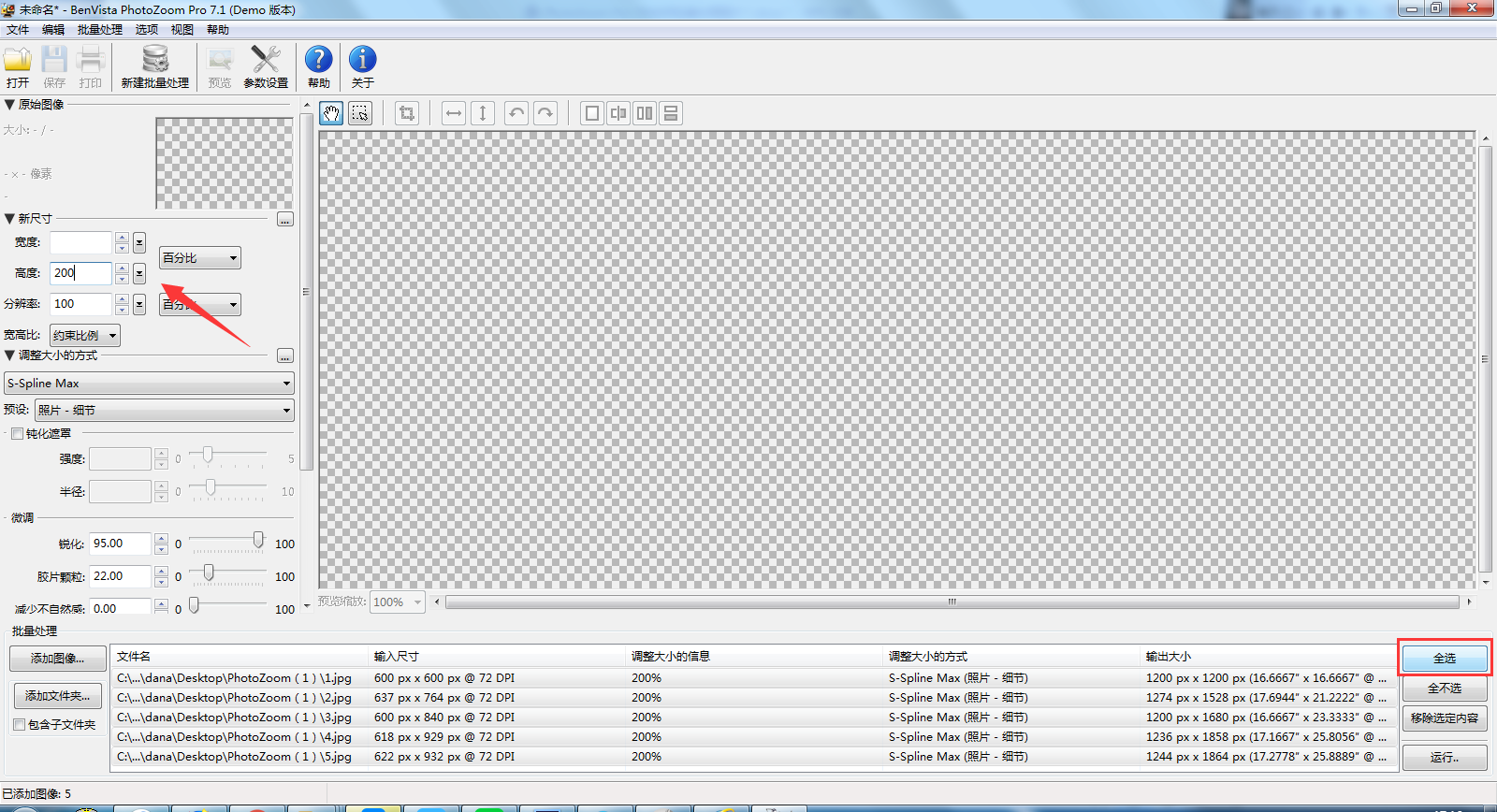
5) 运行
在所有设置完成后,请单击“运行”按钮。此时会显示以下窗口:
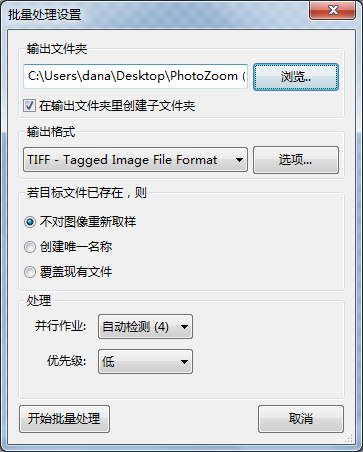
若要更改输出文件夹,请单击“浏览...”按钮。 若您指定的文件夹不存在,PhotoZoom Pro 7 会提示您创建。
在“输出格式”项下,您可选择将图像保存为 TIFF、JPEG、PNG、BMP 或 TGA 文件。TIFF 是常用格式,广泛支持多种图像功能(请参阅PhotoZoom Pro 7 支持的图像格式。要获得较小的文件大小,请选用 JPEG 格式。
最后,您可选择如果在输出文件夹中已存在同名文件时 PhotoZoom Pro 7 应如何保存文件。
准备好开始了吗?单击“开始批量处理”以开始批量处理:
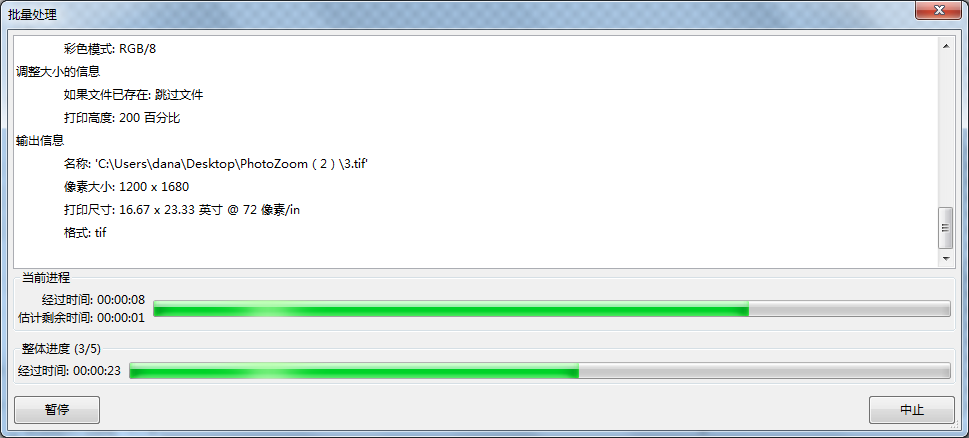
此进度窗口会显示 PhotoZoom Pro 7 完成该项作业所需的估算时间。估算值会持续更新。根据相关设置和图像数量,完成流程可能需要一段时间。还请注意,批量处理需要耗费计算机的电量,这样可能对其他正在运行的应用程序性能产生某些不利影响。因此,您可经常暂停此流程,然后在时间方便时恢复流程。
完成批处理之后的图片文件夹。
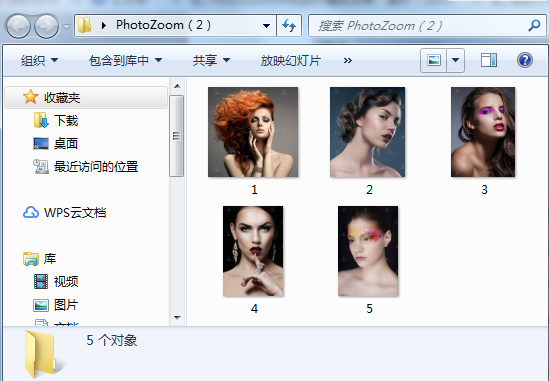
用PhotoZoom放大图片就是这么任性。PhotoZoom不仅可以对图片可以批量处理图片,还能裁剪图片,具体操作请参阅:《PhotoZoom中如何裁剪图片?》
展开阅读全文
︾