发布时间:2022-04-19 13: 30: 52
PhotoZoom作为一款划时代的数码图片放大工具,其使用了全新的S-Spline技术,可以使不断放大的图片保持较好的品质,满足了我们在生活与工作中对图片处理的需求。那么今天小编就来与大家分享使用PhotoZoom批量处理壁纸的小技巧,并带大家了解更改的各种参数的英文缩写。一起来看看吧!
1.打开PhotoZoom软件,在上方的工具栏中找到“新建批量处理”选项并单击。
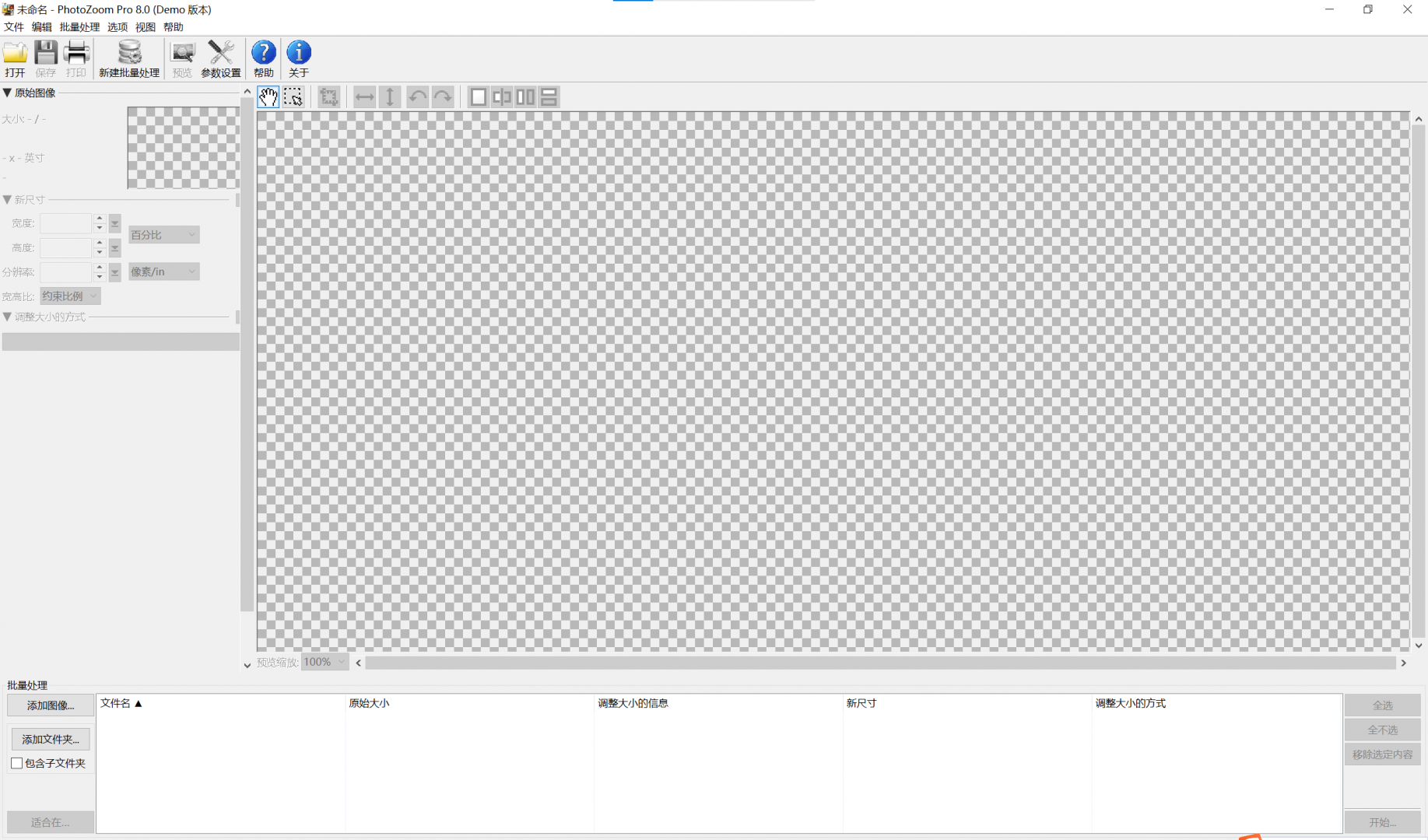
2.在下方的“批量处理”栏中,找到添加图像的选项,并依照图3所示,批量添加自己所需要处理的壁纸。
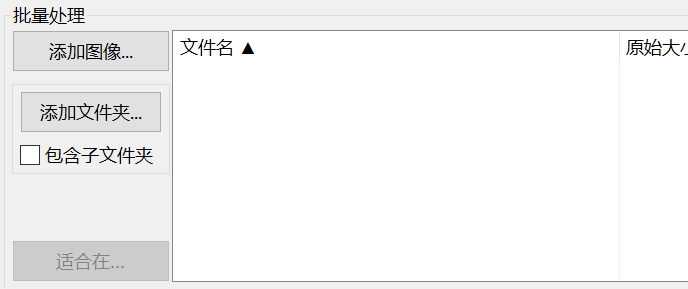
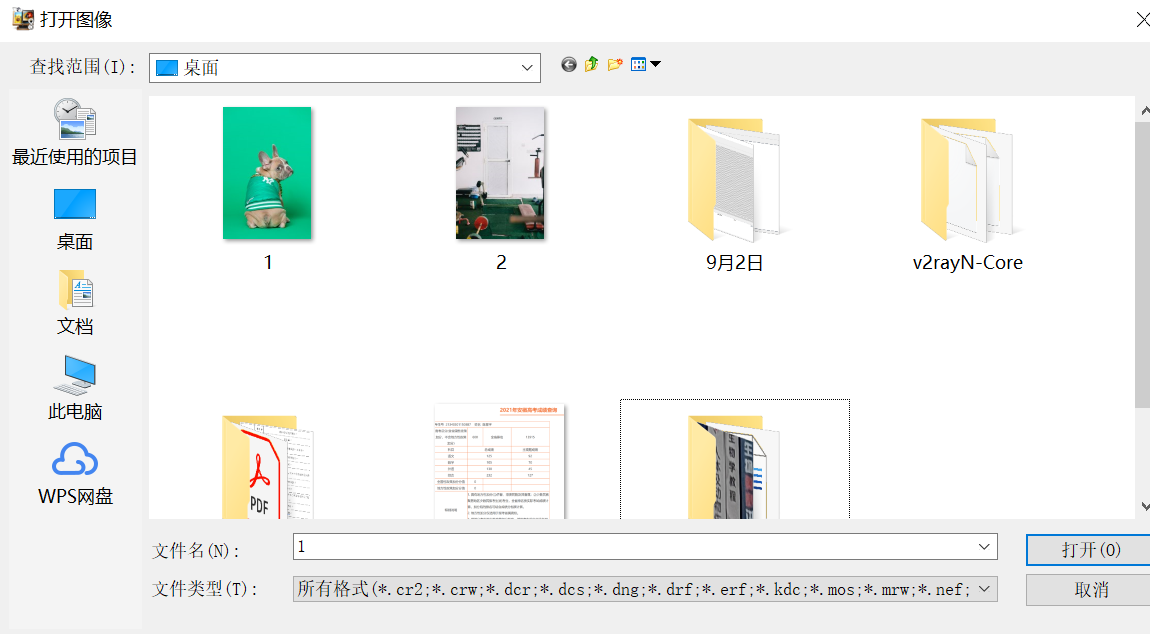
3.添加完成后,在如图所示的栏中可以查看已经添加的图像。

1.在左侧的工具栏中,可以对图片的一些参数, 如强度、锐化等等进行调节,按照自己的喜好进行处理即可。
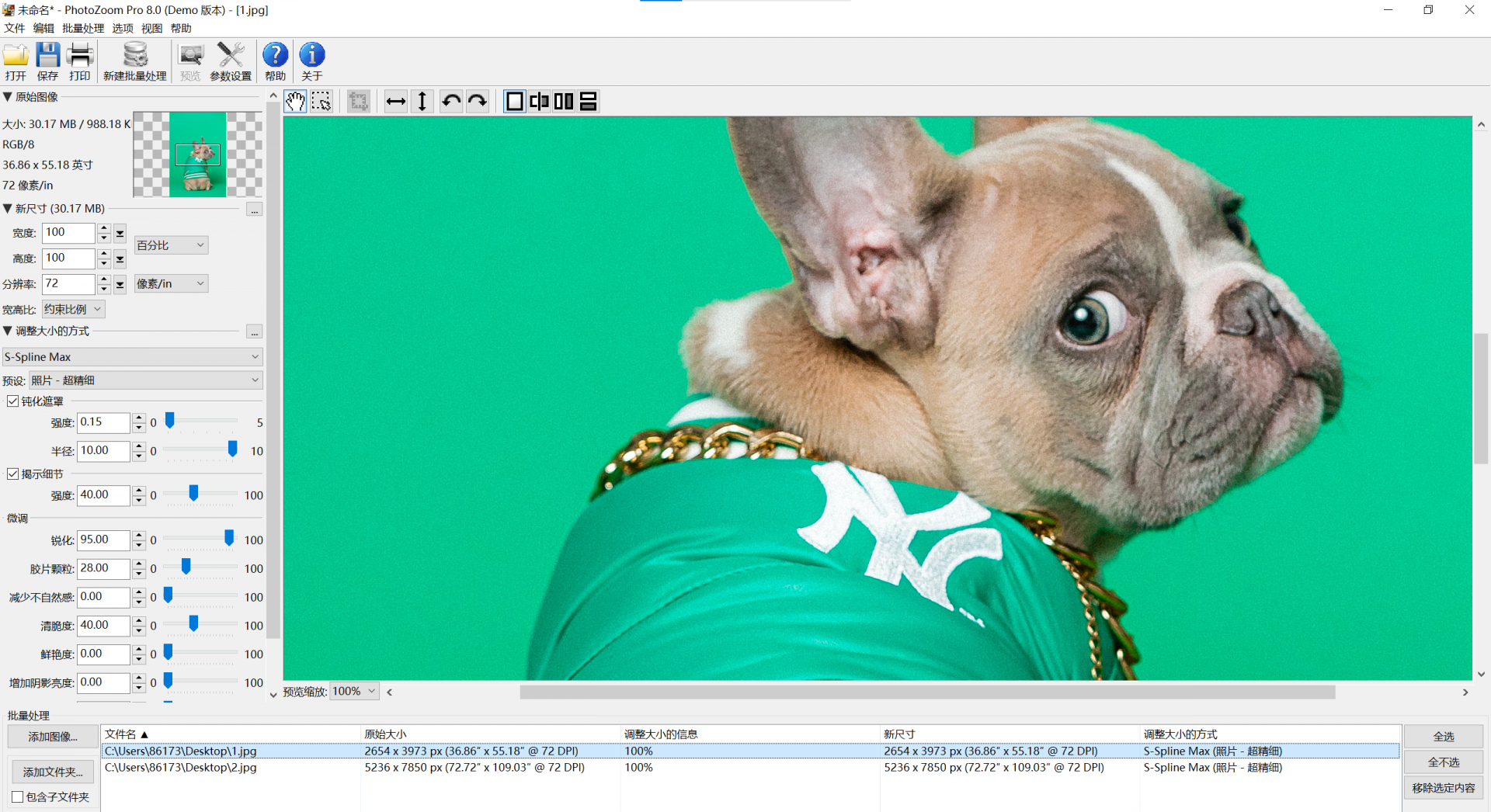
2.在处理完第一张图片后,我们可以在下方的栏中预览到已经更改的图片参数。其中,in代表钝化遮罩的强度,ra代表半径,rf代表揭示细节的强度,sh代表锐化,fg代表胶片颗粒,ar代表减少不自然感,cr代表清脆度,vi代表鲜艳度,bs代表增加阴影亮度,fo代表修正过度曝光。了解这些英文缩写,可以对我们处理下一张图片起到参考作用。

1.在下方的栏中找到“开始”按钮并单击。
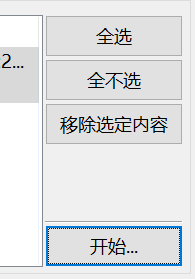
2.单击“开始”按钮后,便可以进行批量处理的设置。在该页面,你可以更改图片存放的路径,图片的保存格式等等。更改完成后,点击“开始批量处理”即可。
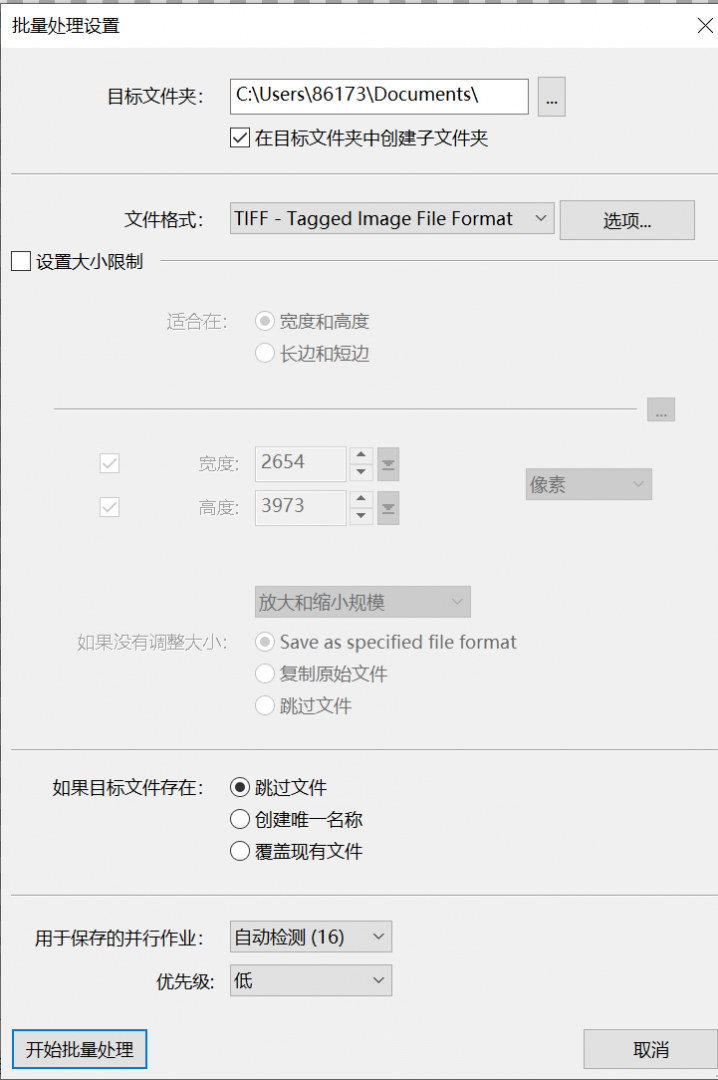
以上就是本次小编要向你介绍的全部内容了,在本期教程中我们了解了PhotoZoom中一些相关参数的英文缩写,并介绍了PhotoZoom中的批量处理功能。如果你希望了解更多使用PhotoZoom的小技巧,欢迎访问PhotoZoom官方中文网站。
作者:左旋葡萄糖
展开阅读全文
︾