发布时间:2021-08-23 09: 31: 17
日常生活和工作中,我们时常会有遇到大量图像需要进行缩放的操作,有这样需求的朋友不妨试试小编推荐的这款软件:PhotoZoom Pro 8.0(Win系统),这款软件不仅可以批量处理图像,同时还可以保证图像的画质。
下面小编为大家介绍她的批量处理的功能。
1、批量处理功能按钮
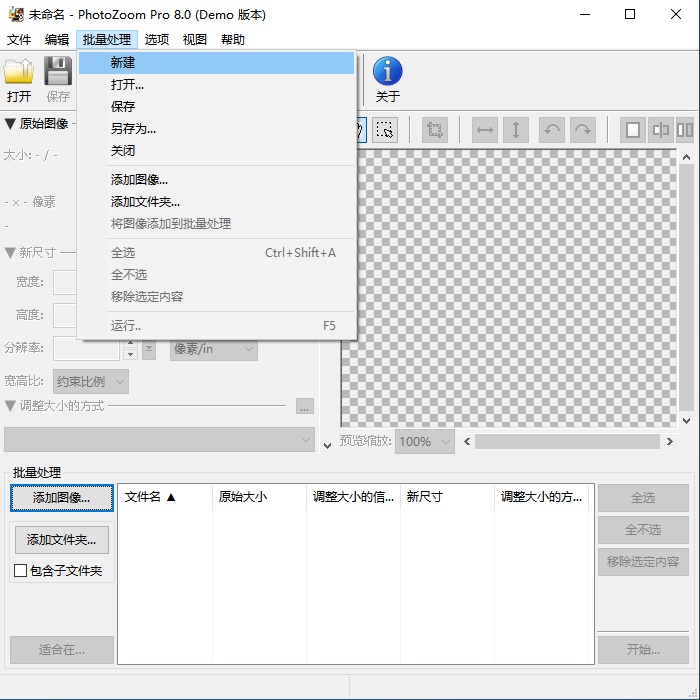
首先,我们按照A红色框标识的位置,点击‘新建’按钮,我们的PhotoZoom Pro 8.0(Win系统)就会更换成批量处理的模板界面;然后我们点击B红色标识框的‘添加图像’按钮,选择我们需要处理的图像;小编截取软件demo图像部分位置演示批量处理的功能。
2、选择需要批量处理的图像
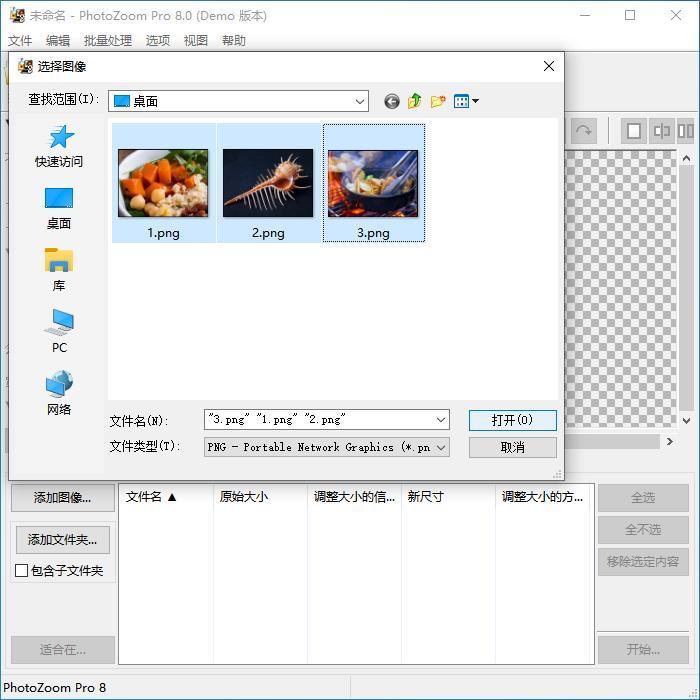
按照上面的步骤我们选择了需要处理的图像,然后点击‘打开’按钮;软件会立马将我们选择的图像加载到我们待处理区。
3、调节图像新尺寸
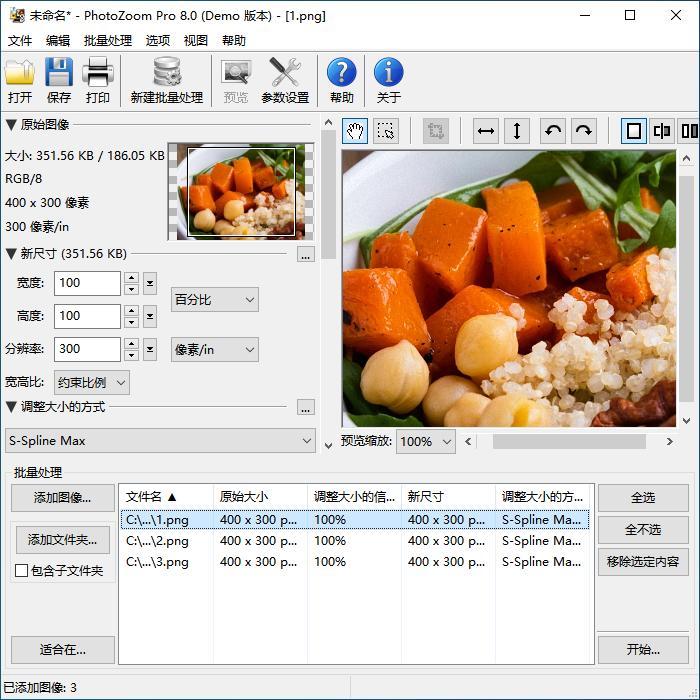
上图显示了我们将图像加载到我们的批量处理的文件列表中,我们可以按照红色标识框所示的宽度,高度,更改到我们目标的尺寸。
4、软件识别修改的参数
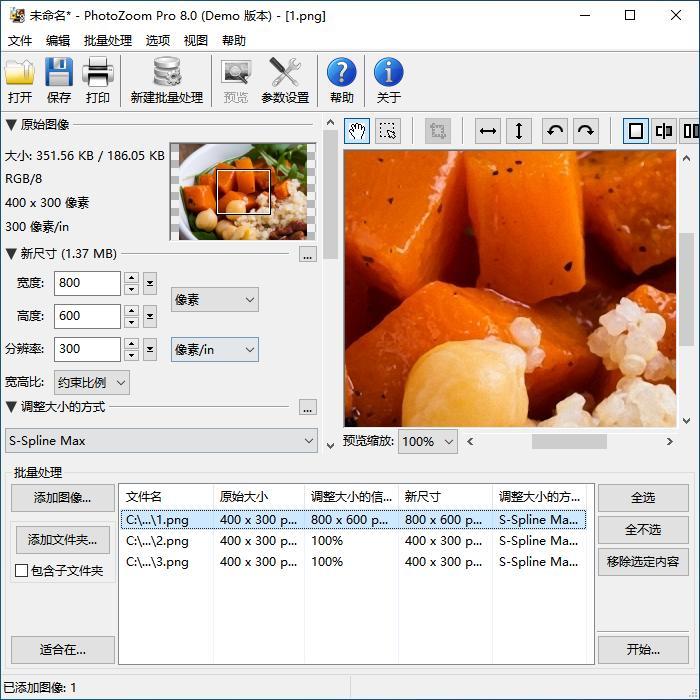
当我们将图像的尺寸,更改到我们目标的大小时,我们可以看到上图红色标识框中已经更新了新尺寸的结果,这样的操作需要每个图像都要按照上
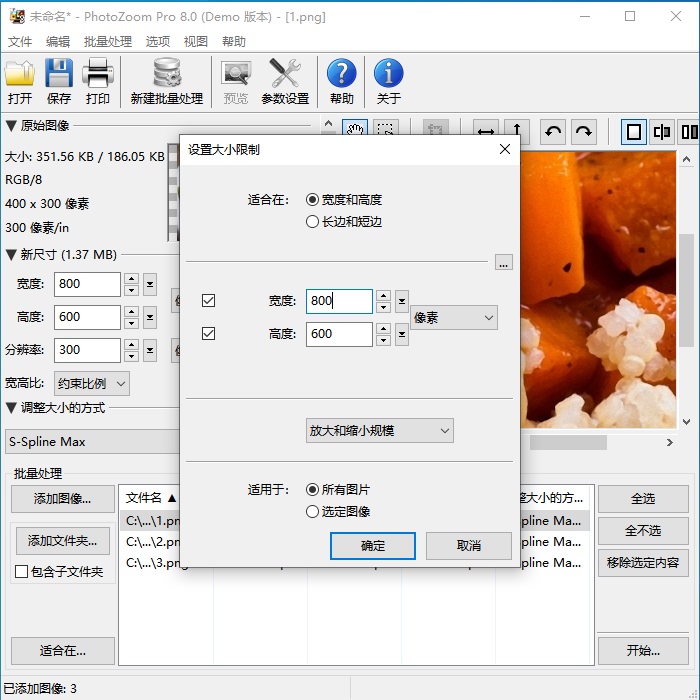
首先按照C标识的红色标识框,点击‘适合在...’按钮,会弹出对话框,我们在对话中,选择合适的尺寸,图中我们选择宽度:800 高度:600,然后选择D红色标识框,选择所有图片,我们点击‘确定’按钮。
6、软件批量处理更改参数
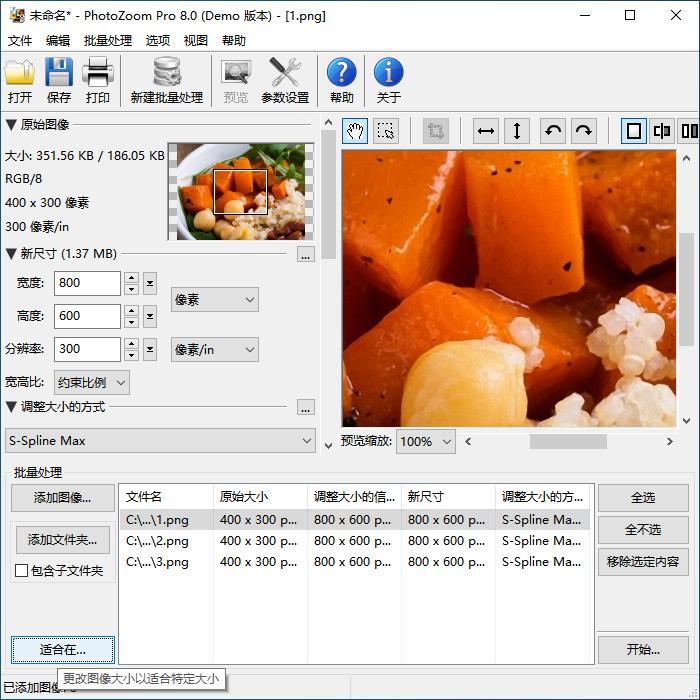
7、开始批量处理
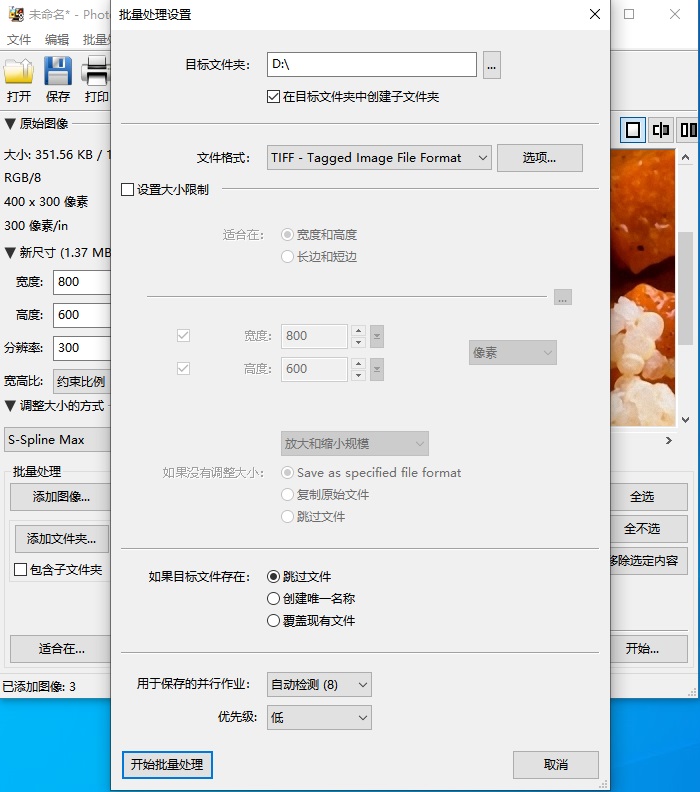
按照图像的红色标识框的位置,我们设置好,需要将处理好的图像输出到的目标位置,然后点击‘开始批量处理’按钮。
8、完成批量处理
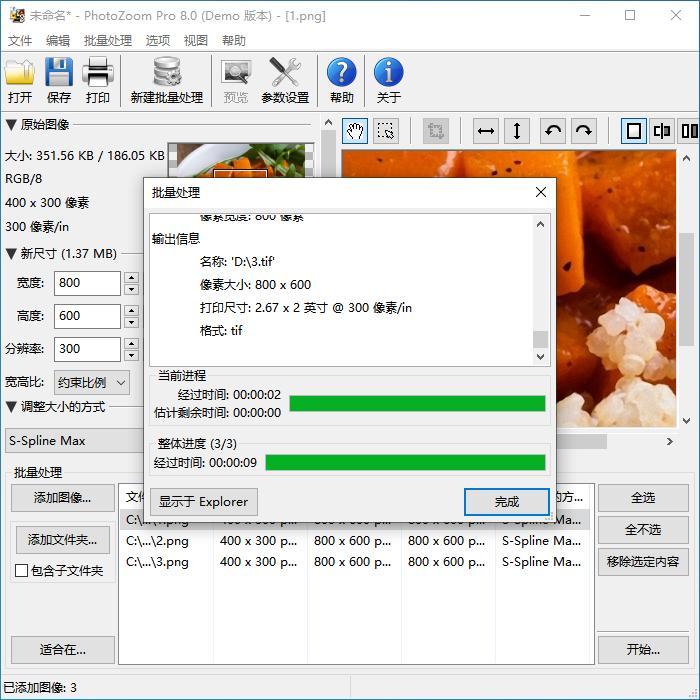
配置好所有的参数,开始批量处理之后,将出现进度条,等待完成。
9、批量处理后生成的图像结果对比
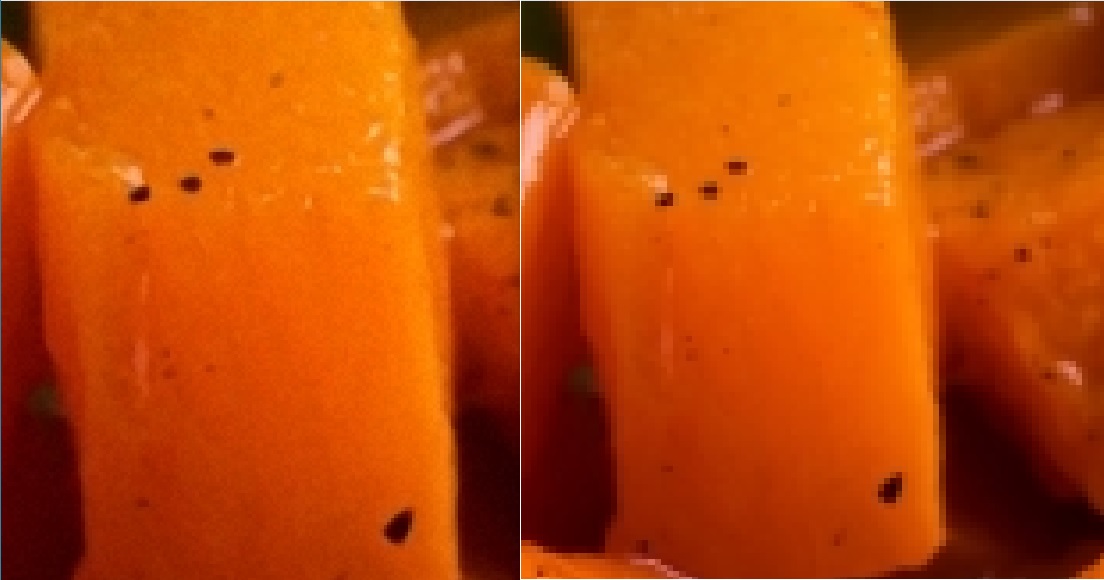
左边图像是生成的800*600图像局部,右边是原始图像使用普通放大软件放大后的结果,很明显,我们的软件PhotoZoom Pro 8.0(Win系统)处理的结果更加柔和,画质更好,放大不失真。
作者:Eyoung
展开阅读全文
︾