发布时间:2021-06-21 15: 48: 30
PhotoZoom是一款非常好用的图片处理软件,在处理图片过程中分屏预览的功能是很重要的。接下来,小编就为大家详解PhotoZoom的三种分屏预览形式的使用方法与作用。
如图一红圈,分屏预览功能在图片预览窗口的上方,一般默认状态下是图一红圈内的第一个图标“单屏预览”,右侧三个图标则是三种分屏预览的形式。
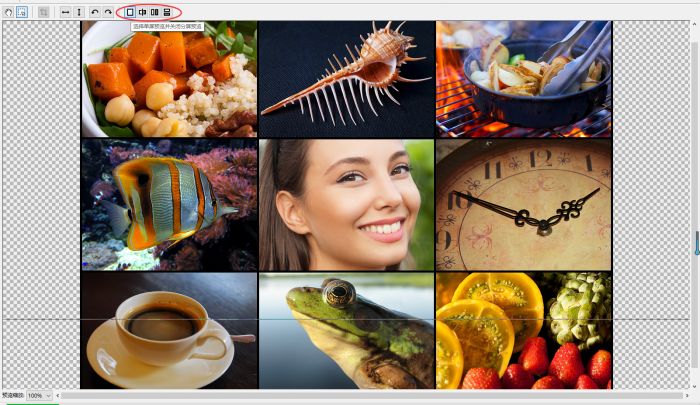
如图二,第一种分屏预览形式是将图片分割为两半,一半图片显示一个效果。
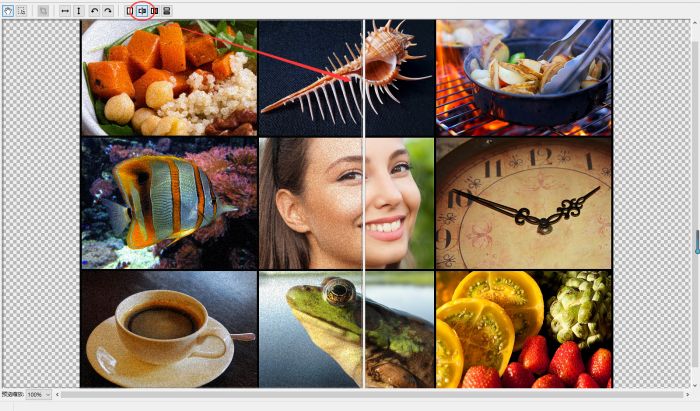
使用方法:点击图二红圈内的分屏预览图标即可达到这样的效果。如图三,鼠标按住中间的白色分割线拖动,可以改变白色分割线的位置,也改变两个不同效果在同一张图上显示的比例。
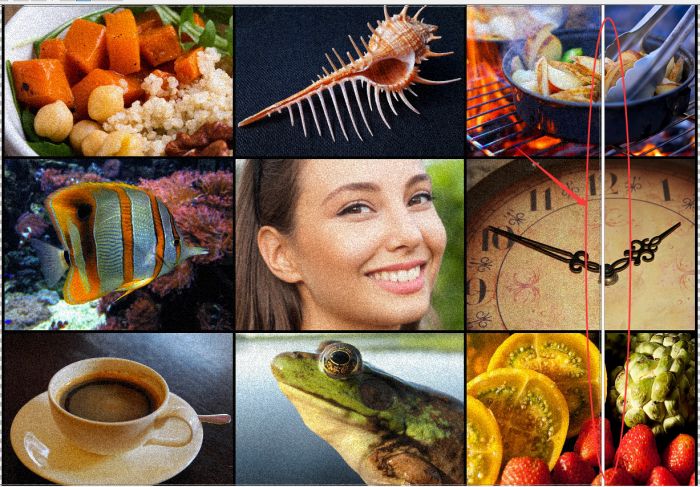
如果想要实时对比不同的图片处理效果,如图四,鼠标选中其中一边,然后在左侧“调整大小的方式”栏里调整即可。
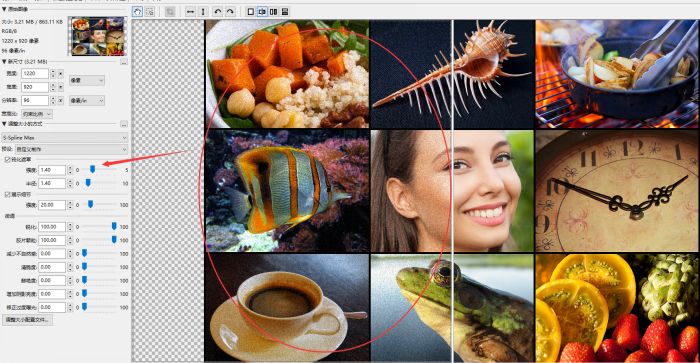
作用:一半图片显示一个效果,并且中间的分割线可以移动。这个形式的分屏预览适用于需要局部对比的图片,移动分割线可以让每一个部分都对比清晰。
如图五,第二种分屏预览形式是增加一个预览窗口,将这个窗口与原来的窗口纵向排版。
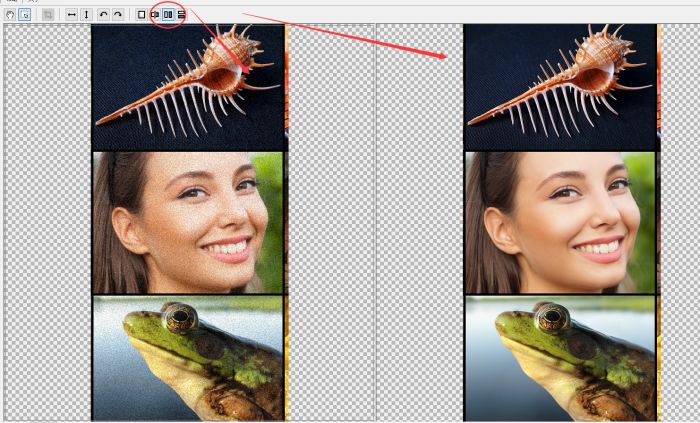
使用方法:点击图五红圈内中间的分屏预览图标即可分屏。然后选择某一个窗口,则可在左侧“调整大小的方式”栏调整它的具体效果。
作用:相比第一种分屏预览形式,它更适用于图片的整体对比,并且图片宽度比高度小,适合纵向排列。
如图六, 第三种分屏预览形式与第二种类似,不同的是两个窗口横向排版。
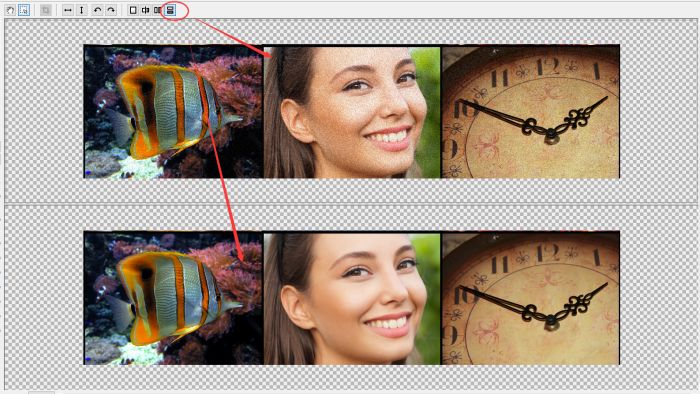
使用方法:点击红圈内的图标即可分屏。选择某一个窗口后在左侧“调整大小的方式”栏调整它的具体效果。
作用:和第二种分屏预览形式类似。不同的是,这种形式适用于图片宽度比高度大的情况,可以横向排列。
分屏预览形式下会调出两种不同的效果对比,最后确定使用哪一种效果,就点击哪一边的图片,然后点击图七红圈内的图标,即可从分屏还原成单屏,并保留想要的效果。
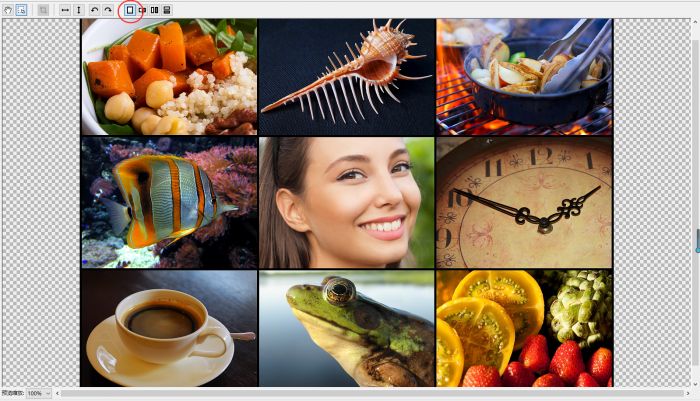
以上就是小编为大家详细介绍的PhotoZoom的三种分屏预览形式的使用方法与作用,欢迎来PhotoZoom中文网站下载体验。
作者:李嘉祺
展开阅读全文
︾