发布时间:2022-04-12 16: 34: 29
在生活中,我们有时会进行一些随手的街拍。PhotoZoom作为一款优秀的图片处理软件,可以无损放大图片的细节。今天小编就将以放大街拍中的细节为例,向大家展示这款软件的用法。一起来看看吧。
一、图片的处理
1.打开PhotoZoom软件,在上方的工具栏中找到“打开”并点击,搜索自己需要处理的街拍照片,双击打开添加至软件中。
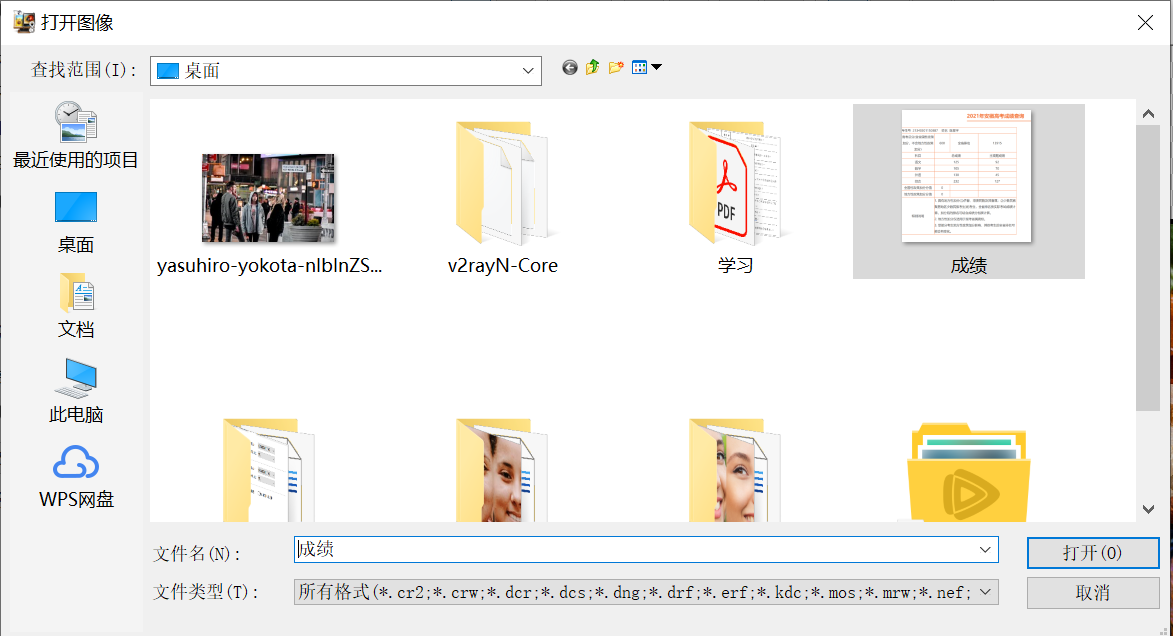
2.在图片池中,对自己已经添加的图片进行初步的预览。
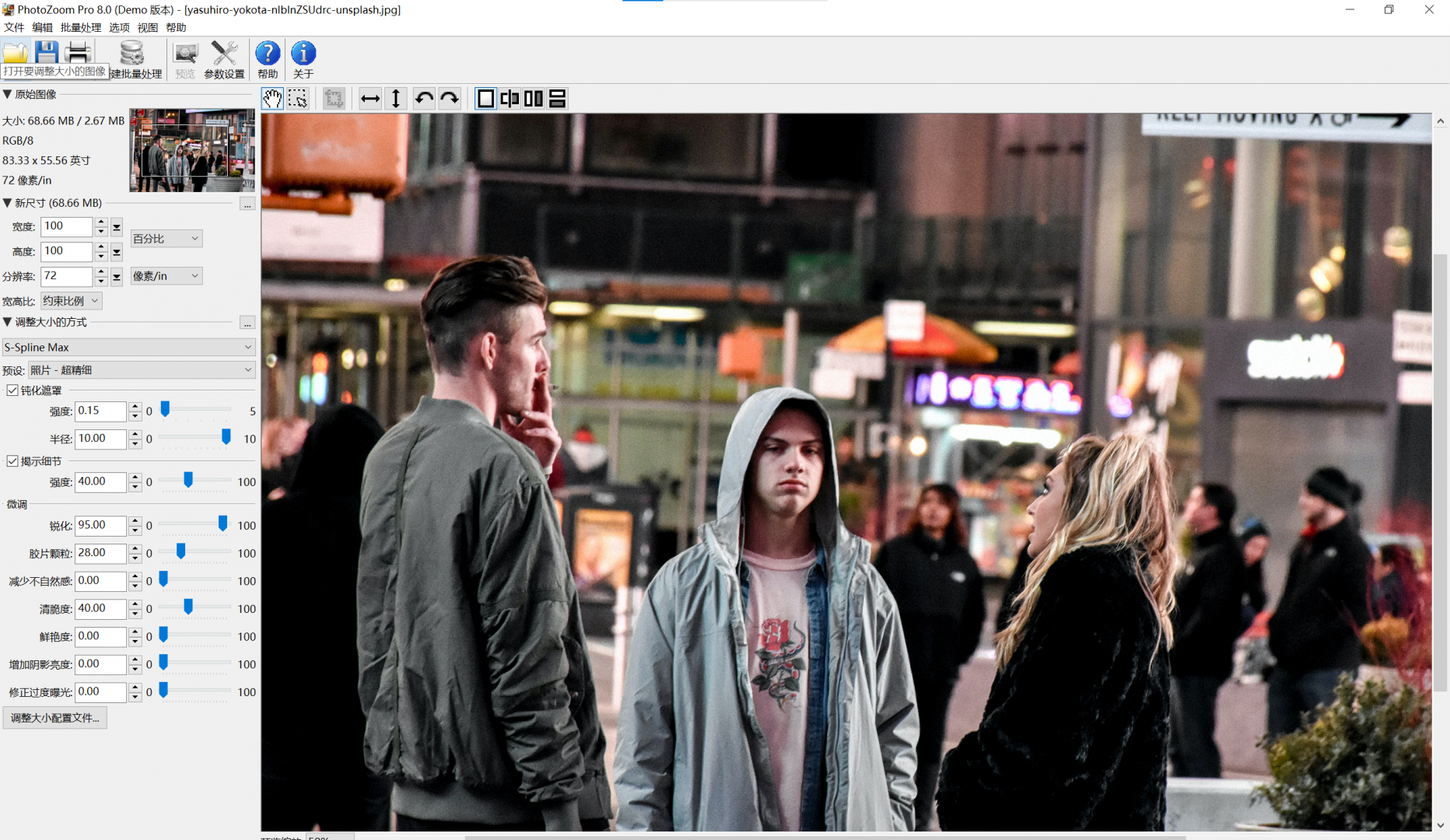
2.在左侧的工具栏中,我们找到“调整大小的方式”一栏,在这里,PhotoZoom提供了许多技术,如S-Spline Max,Lanczos等等,方便用户进行选择使用。
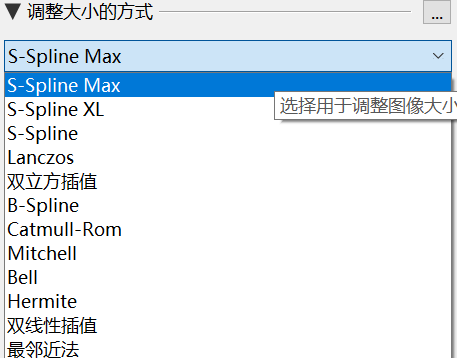
3.在选择调整大小的方式之后,在左侧的工具栏中,找到“新尺寸”一栏,在这里,你可以自由对照片的宽度、高度、分辨率等参数进行更改。更改完成后,在“新尺寸”的右侧,可以预览新图片的内存大小。
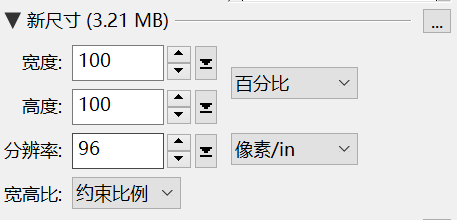
4.在完成以上步骤后,你可以在下方的“预设”一栏中,选择对照片的细节进行修改,其中包括“钝化遮罩”、“揭示细节”、“锐化”等等一系列的参数,以调整你的图片来较大程度地满足自己的需求。
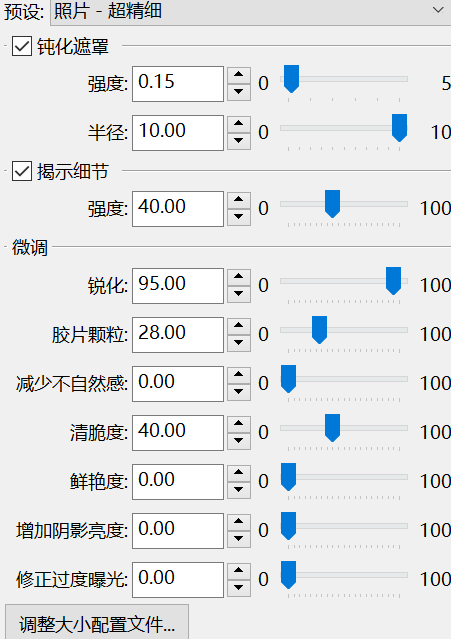
二、图片的保存与预览
1.在完成对图片的修改后,在上方的工具栏中找到“保存”并点击,便可将图片保存到自己选定的路径。
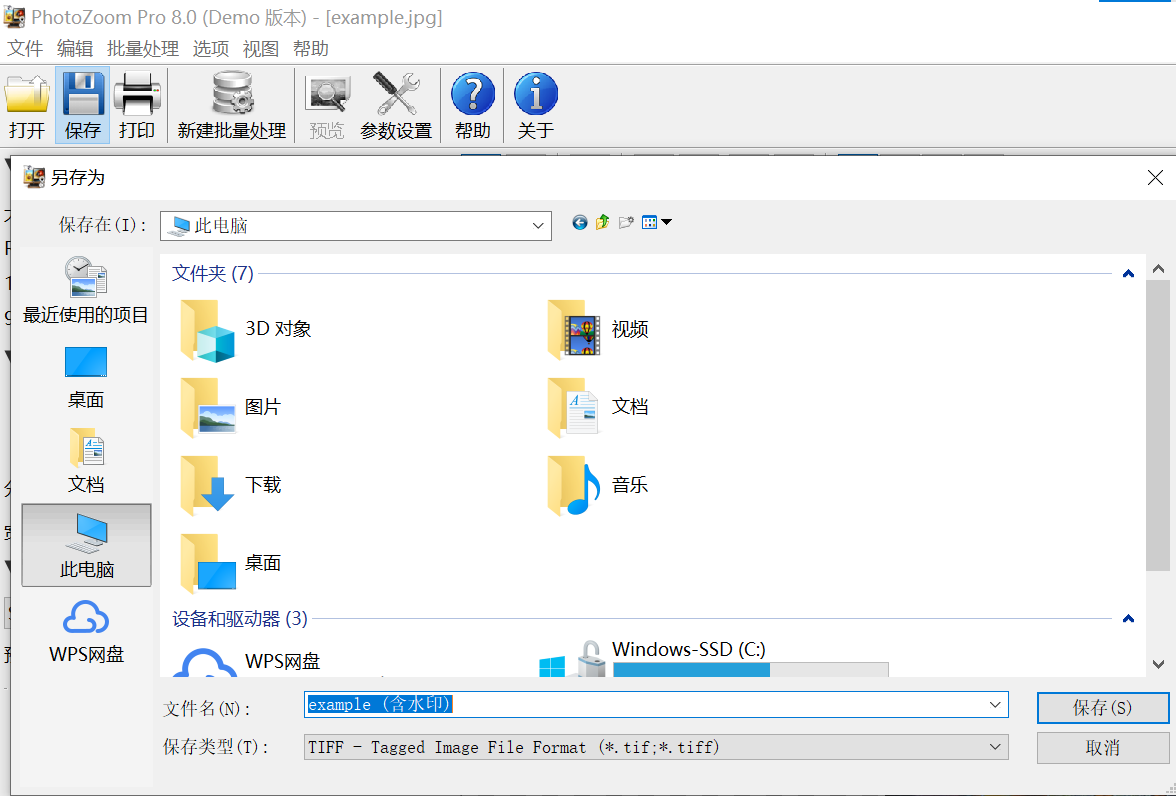
2.在TIFF选项的页面中,你可以对图片的压缩格式、字节顺序进行修改。
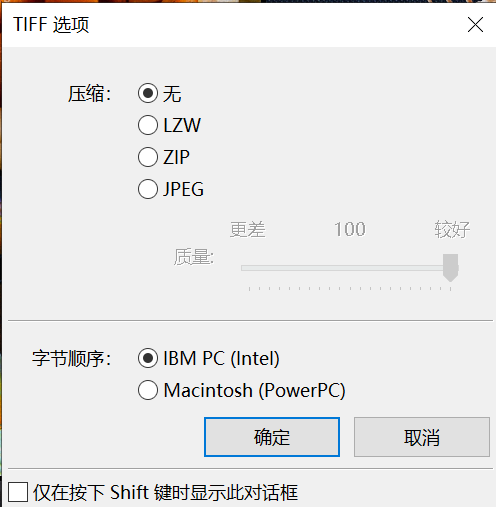
3.如下图所示,就是使用PhotoZoom修改前后的对比,我们放大了人衣服上的图案,可以明显看到右图放大后比较模糊,左图的效果要更好一些。

以上就是本次教程的全部内容了,如果你想了解PhotoZoom这款软件的更多使用技巧,欢迎访问PhotoZoom官方中文网站。
作者:左旋葡萄糖
展开阅读全文
︾