发布时间:2021-09-30 10: 15: 33
十字绣曾风靡一时,优秀的十字绣成品也有着很高的商业价值。有些十字绣爱好者想把自己喜欢的照片制作成十字绣底图,但不知从何入手。因为照片原图像素高,无法确定十字绣线的色号。我们可以使用PhotoZoom Pro将喜欢照片的颗粒感增强,以用于匹配线的色号。
下面就让我们来具体看看如何使用PhotoZoom Pro将喜爱照片的颗粒感增强,制作成十字绣的底图吧!
一、导入照片
例如,我们想将一张情侣比心的照片制作成十字绣底图。
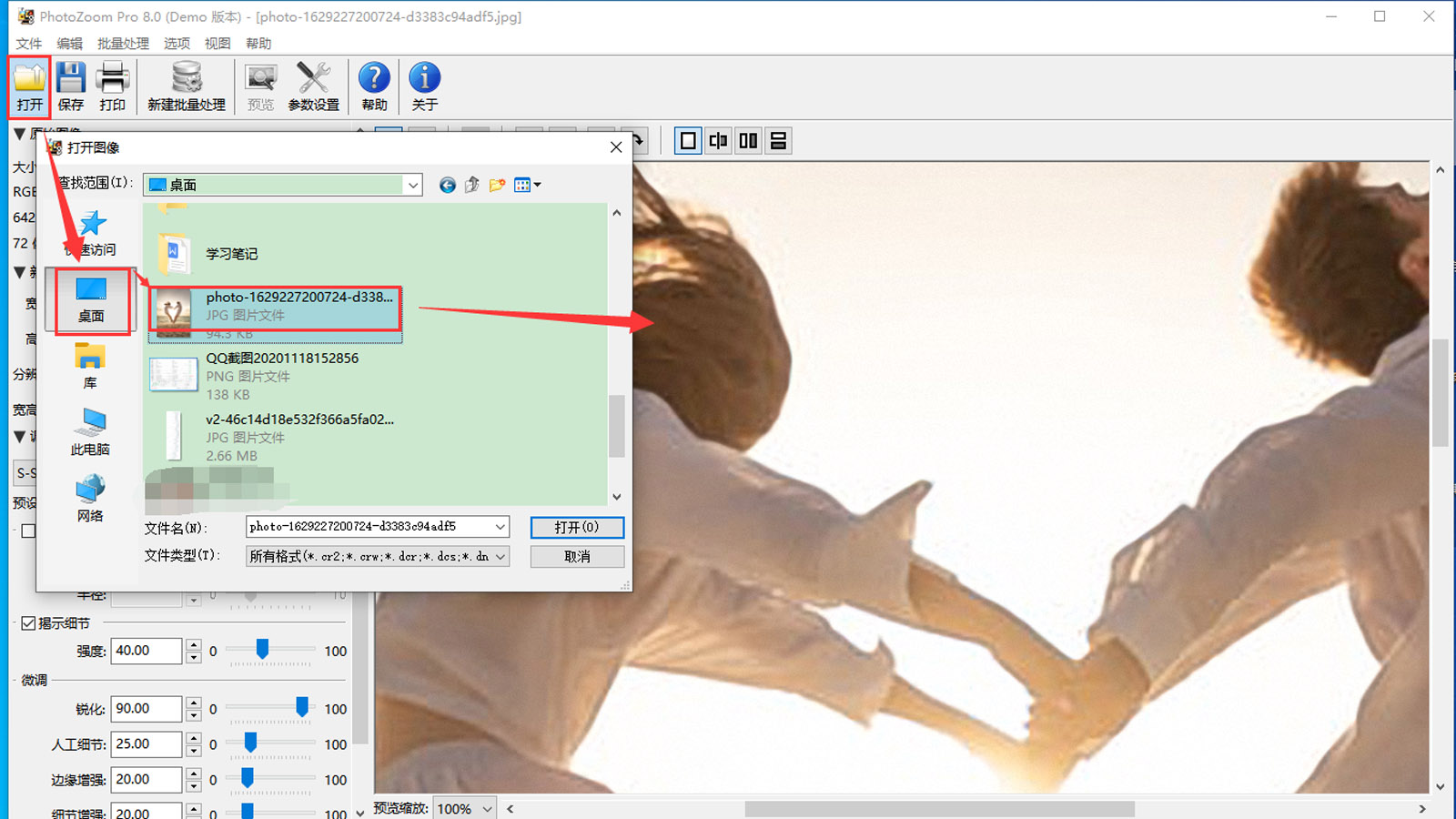
打开PhotoZoom Pro主页,单击“打开”按钮,在弹窗内根据图片保存路径找到图片,选中并打开,便将图片导入软件了(如图2)。
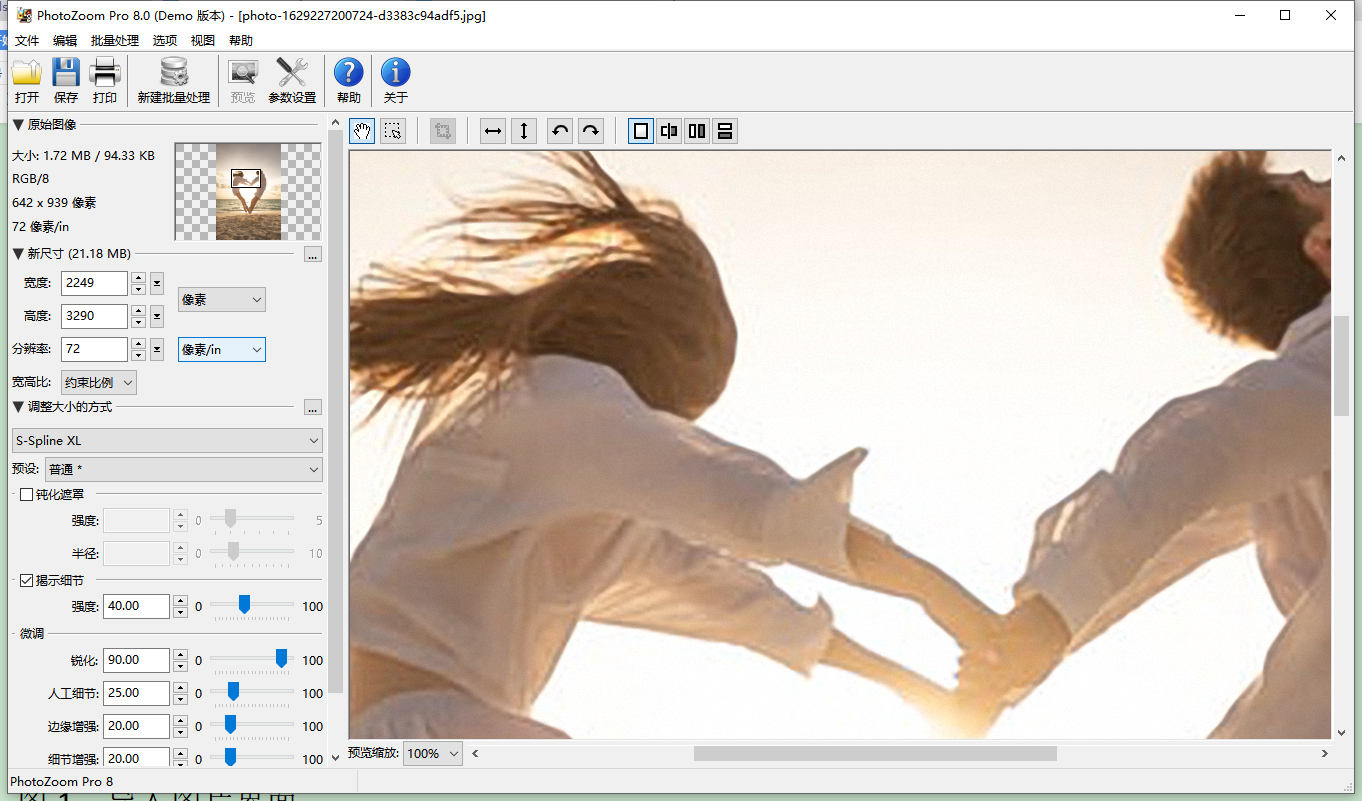
在“原始图像”位置,我们可以查看图片的大小、像素。控制缩略图区域的“导航框”,可以在预览窗口内展示图片细节。
在“新尺寸”位置,我们可以重新调整图片的大小参数,以获得更好的效果。
二、增强颗粒感
为了使十字绣匹配线的色号,我们要用到PhotoZoom Pro“调整大小的方式——钝化遮罩”效果。
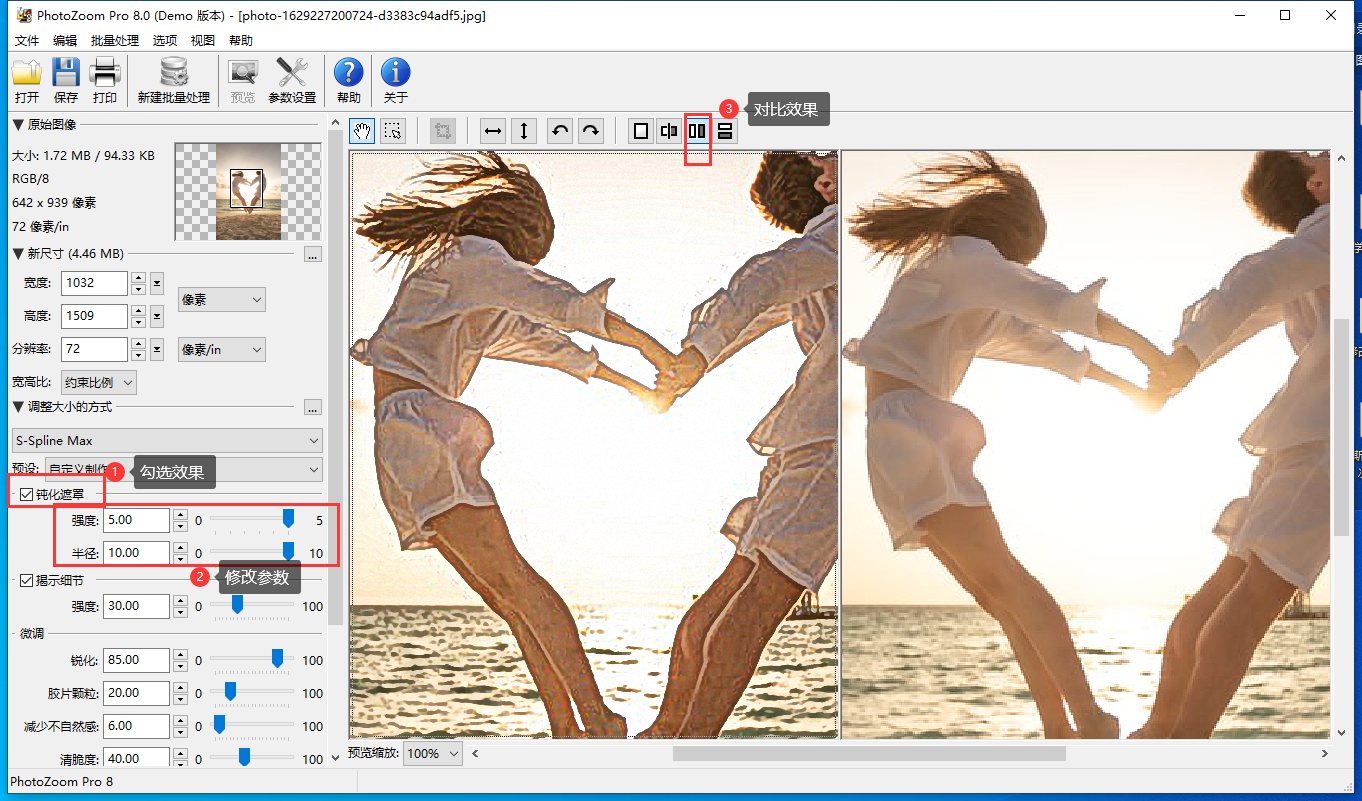
展开“调整大小的方式”区域,直接勾选“钝化遮罩”便可添加效果,此时默认效果参数为“0”,为凸显效果我们可以将“强度、半径”分别调至最大值。按住参数后面游标尺向右滑动便可设置效果,“半径”表示颗粒的大小半径,“强度”表示颗粒效果的强度。
再利用预览窗口的分屏按钮,我们可以对比添加颗粒感后的效果,左侧预览窗口为已添加效果,右侧为原始效果。制作完效果后,我们只需将图片保存,再手动对已添加效果的图片标注好线的色号便可以了。
三、保存图片
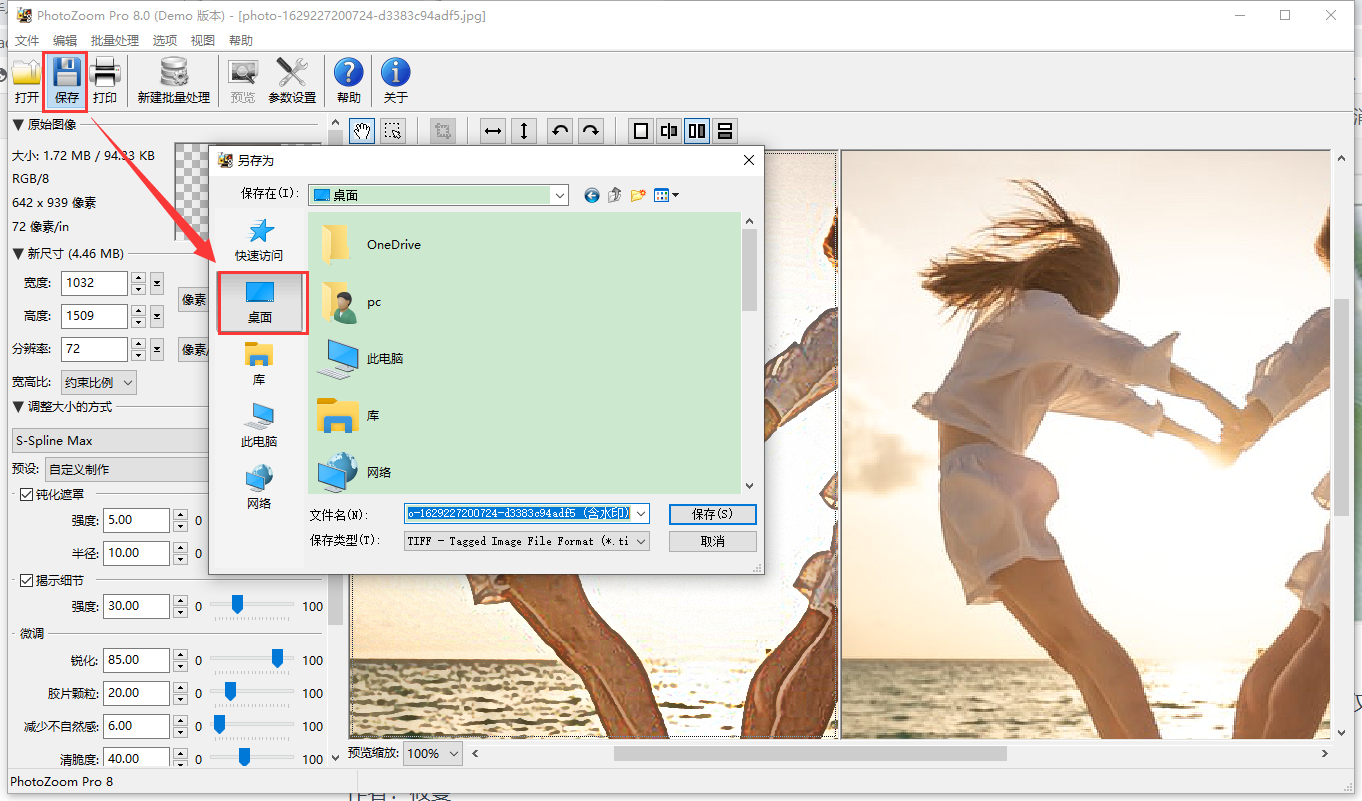
效果制作完毕,单击工具栏“保存”,在弹窗内选择图片保存路径以及重命名图片。
简单总结,购买的十字绣均已标注好线的色号,如果我们要自定义十字绣底图时,可以利用PhotoZoom Pro“钝化遮罩”效果将图片的颗粒感增强,然后将图片导出,再手动标注线的色号便可以了。
赶快来PhotoZoom Pro下载正版软件体验吧!
作者:伯桑
展开阅读全文
︾