发布时间:2022-04-22 14: 40: 24
PhotoZoom作为一款有着S-Spline Max等技术加持,可以无损放大照片细节的图片处理软件,使用它可以为我们在生活和工作中处理图片带来很大地便利。然而,你是否有时会遇到处理速度慢的问题?今天小编就教大家一招,让你的图片处理速度得到很大地提高。如何进行操作呢?一起来看一看吧。
一、使用电脑显卡进行优化
1.打开PhotoZoom,在上方的工具栏中找到“参数设置”选项并打开。
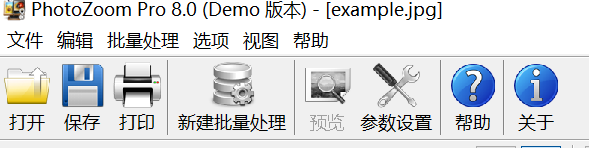
2.在进入“参数设置”页面后,找到“处理”页面,在下方的最后一栏中,找到“启用GPU加速”的选项,并进行勾选。
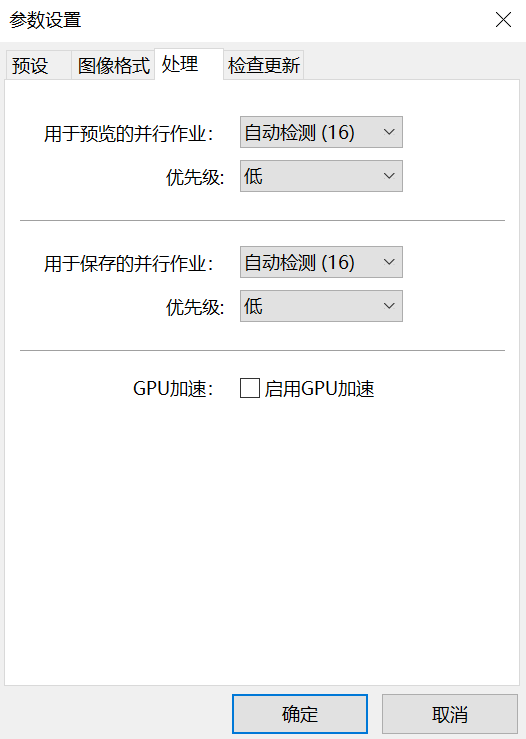
3.在勾选“启用GPU加速”后,我们可以看到下方出现了一些显卡的名称,这些显卡均是你的电脑自带的显卡,你可以在下方自行勾选你想要使用的显卡,以此来对PhotoZoom的图片处理进行加速。
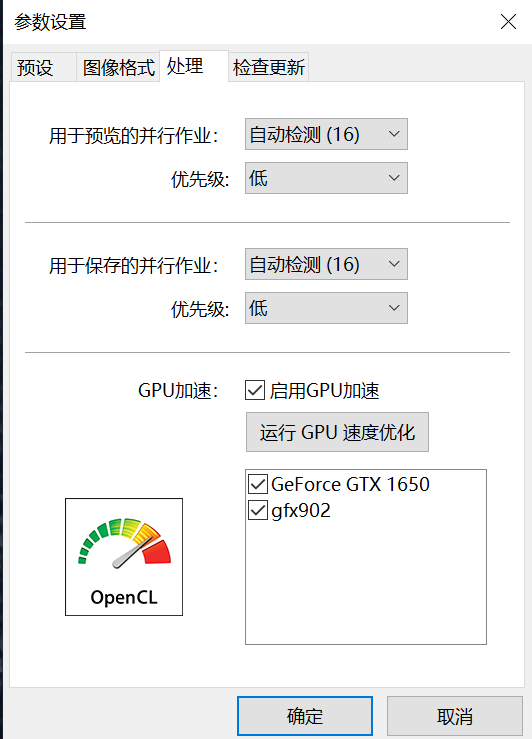
二、使用“运行GPU速度”优化功能
1.在“启用GPU加速”这行文字的下方,还有一个“运行GPU速度优化”的按钮,你可以点击它,来进行一次性的速度优化。优化完成之后,PhotoZoom的运行速度将会永久性的提高5倍。另外,小编建议你在优化的时候,关闭正在运行的可能严重消耗资源的进程,以获得较好的优化效果。
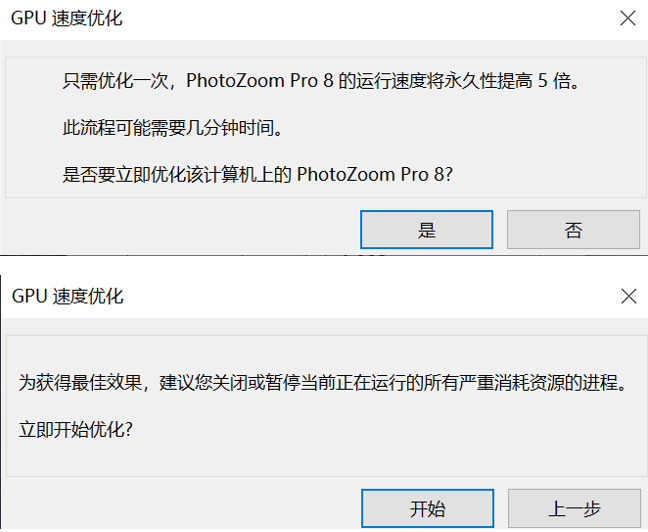
2.在选择进行优化后,下方会出现优化过程的进度条,你只需要耐心的等待优化过程。优化完成后,你的PhotoZoom处理速度将会有大大的提高!
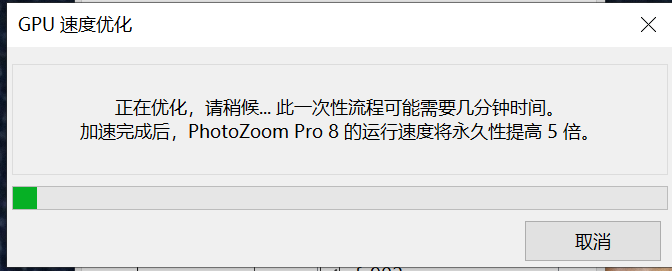
感谢你的阅读,以上就是本次提高PhotoZoom优化速度教程的全部内容了,如果你想要了解更多关于PhotoZoom的使用小技巧,或者是你在使用过程中遇到了一些问题,欢迎你访问软件中文网站,寻求更多精彩内容。
作者:左旋葡萄糖
展开阅读全文
︾