发布时间:2021-06-15 10: 44: 27
PhotoZoom是一款可以将图片无损放大的图片处理软件,同时也有一些基本的图片处理功能,例如旋转、裁剪、预设等等。接下来,小编就来教大家PhotoZoom裁剪图片的两种方法,并详解它们分别适用于哪种情况。
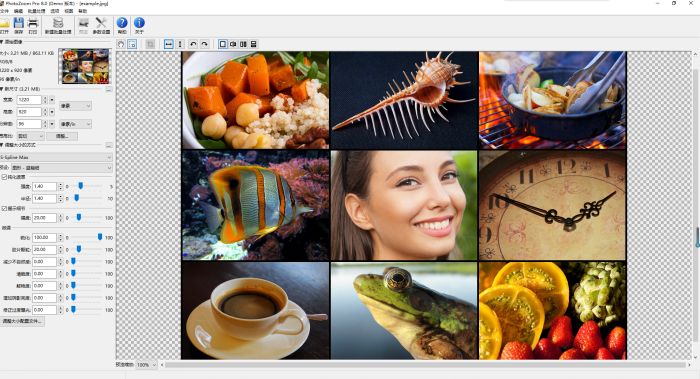
新尺寸栏——适用于固定宽高比裁剪
如果图片需要固定宽和高的比例,那么在界面左侧控制面板的“新尺寸”栏里调整是比较好的。
如图二,首先将“宽高比”栏调整为“剪切”,然后在“宽度”和“高度”内输入图片的尺寸,软件就会根据您输入的尺寸自动裁剪图片。
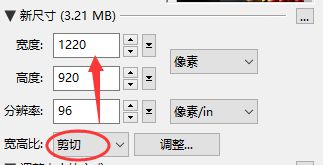
如果对软件自动裁剪的结果不满意,还可以在图二“剪切”的右侧点击“调整”,出现如图三对话框。鼠标按住图框边的节点拖拉,即可调整裁剪的范围,可以看到无论怎么调整宽高比例是不会变的。调整完成后点击右下角“确认”即可。
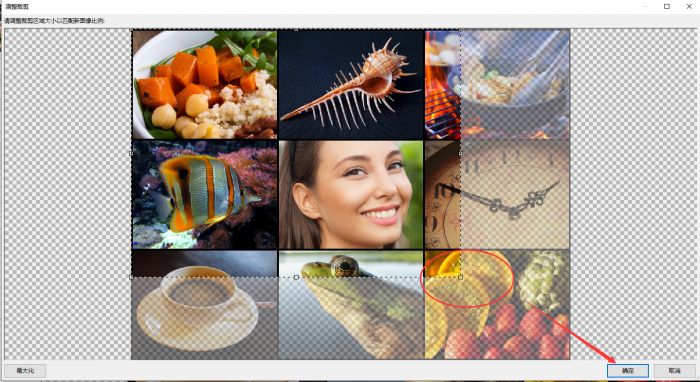
如图四,点击左下角的“最大化”,则会根据输入的宽和高的比例,自动最大化选择框,最后点击“确认”即可裁剪成功。
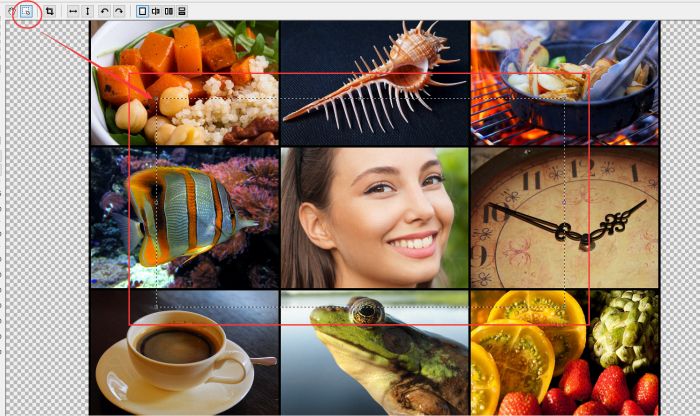
图片预览栏——根据图片内容裁剪
如果对图像的宽高尺寸没有要求,想根据图片的内容来裁剪图片,直接在图片预览框调整是比较好的。
如图四,在图片预览框上方选择第二个工具——“选择工具”,然后在图片上进行框选,选中自己想保留的部分。
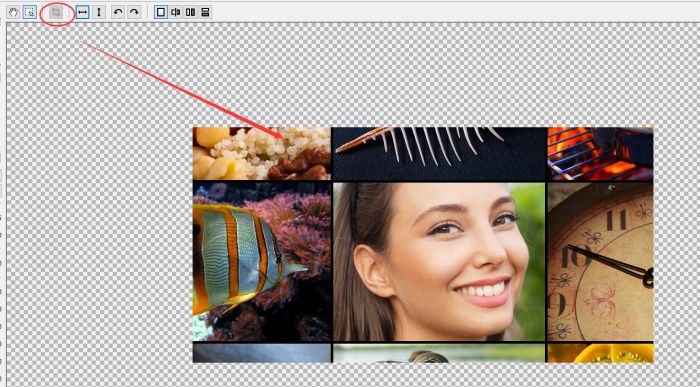
然后在图片预览框上方选择第三个工具——“裁剪工具”,即可将图像剪切为当前的选择范围。要注意只有使用了“选择工具”选出了具体的范围,“裁剪工具”才能使用,反之裁剪工具的图标是灰色的、无法点击。
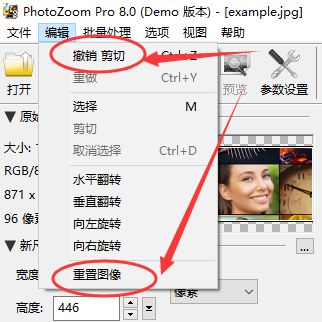
撤销裁剪
如果是想撤销上一步的裁剪,可以点击界面左上方的菜单栏“编辑”——“撤销 剪切”,或者按快捷键“Ctrl+Z”。如果想撤销很多步之前的裁剪,可以选择“编辑”——“重置图像”。
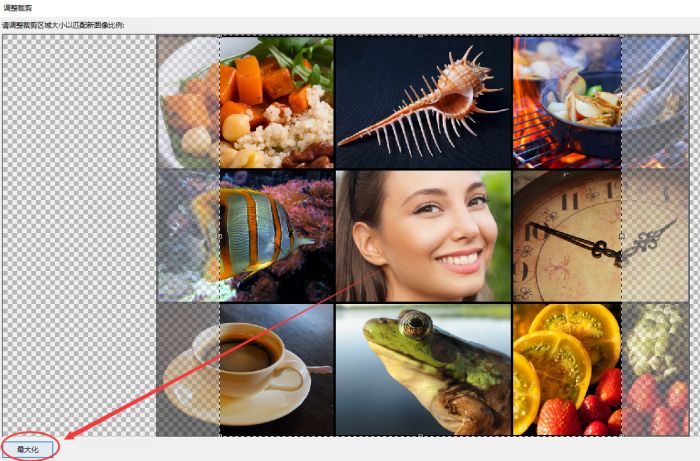
以上就是介绍的图片无损放大软件PhotoZoom裁切图片的两种方法的教程,以及两种方法适用的情况,大家可以根据自己的需要灵活使用两种方法。欢迎来PhotoZoom中文网站下载体验。
作者:李嘉祺
展开阅读全文
︾