发布时间:2021-06-29 11: 50: 20
相信大家在做PPT、找素材PS的时候,经常遇到有些需要的图非常不清晰已经像素化的情况,可以说非常浪费时间。接下来,小编就来教大家图片无损放大软件PhotoZoom如何将像素化的图片变清晰。

首先点击界面左上角的“打开”,选中目标图片后,再点击对话框右下角的“打开”,导入图片。
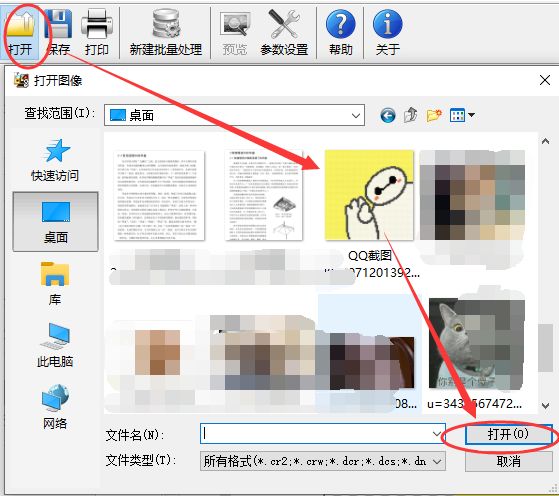
首先可以在左侧控制面板的“原始图像”内看到原图片尺寸,将这个作为参考,把放大十倍左右的数值作为新尺寸。在新尺寸栏的“宽度”内填入新的放大的数值。因为“宽高比”默认固定,所以输入宽度后高度会自动改变。
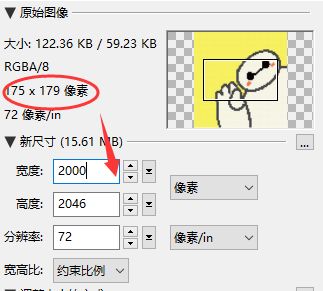
输入新尺寸放大图片后,会发现预览窗口的图片非常大,看不清全貌。这种情况可以在左下角的“预览缩放”栏将“100%”调整为“25%”,即可缩小预览画面的图片。
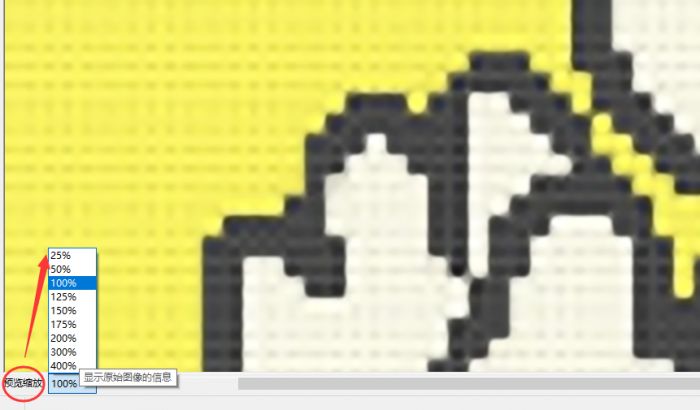
调整大小的方式
在左侧控制面板的“调整大小的方式”栏,图像处理技术选择“S-Spline Max”(一种申请过专利的,拥有自动调节、高级的插值算法的技术)。
如图五,“微调”窗口内,主要是“减少不自然感”要调整到100,为了防止失真,可以适量增加“锐化”“胶片颗粒”“清脆度”等数值。
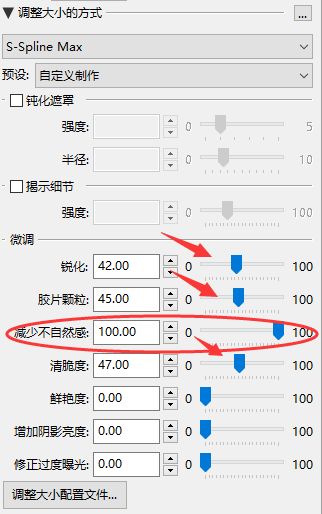
效果展示:如图六的分屏预览,左边是调整后的清晰图片,右边是原始图片,可以明显的看出photozoom在放大像素化图片的同时,还大大提升了图片的质量。如果有不满意,可以在左侧控制面板继续调整数值。
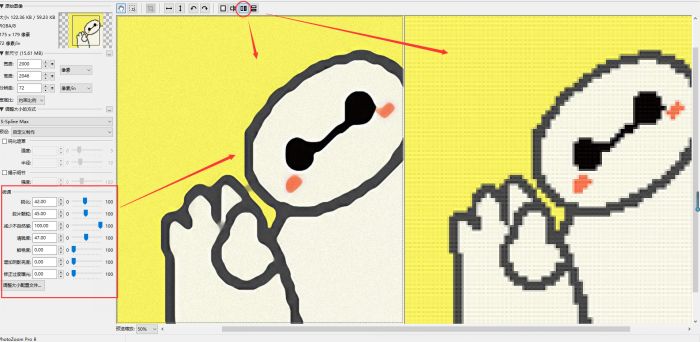
在左上角点击“保存”,然后在弹出的对话框内调整文件信息。“文件名”可以随意输入,“保存类型”小编建议选择较常用的JPG格式或PNG格式。最后点击对话框右下角的“保存”,耐心等待即可。
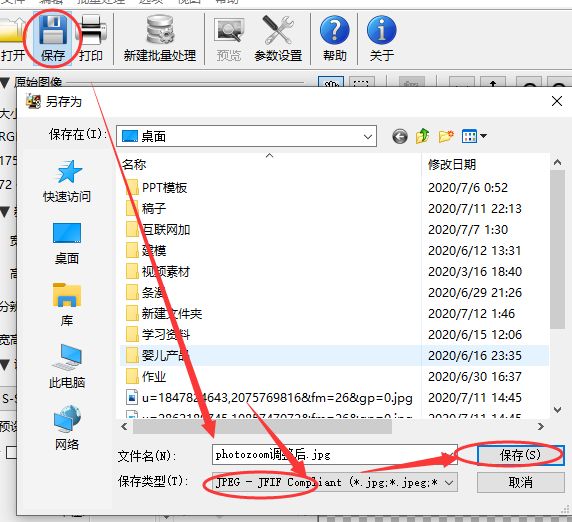
以上就是介绍的图片无损放大软件PhotoZoom将像素化图片变清晰的教程,可以广泛应用到平时的学习、工作中,不过这个用在人脸上无法避免失真,对漫画、图形类的图像很有效。欢迎大家来PhotoZoom中文网站下载体验。
作者:李嘉祺
展开阅读全文
︾