发布时间:2021-09-13 13: 49: 09
经常处理图片的朋友可能经常会有这样的烦恼,那就是当我们想要将较大的图片压缩后保存以减小其所占的空间,往往其图片品质就不可避免的变差了。怎么才能无损的压缩图片呢?Photozoom无损压缩就是一个不错的解决手段,下面我来向大家分享一下使用Photozoom无损压缩图片的方法。
压缩图片的第一步即是导入原始图片,方法也比较简单。点击界面左上角的打开,就会弹出文件夹,我们在文件夹中选择相应的图片即可。如果导入的图片比较多,也可以利用批量处理来导入图片,方法基本一致,不过需要导入是文件夹,我们只需要提前将需要压缩的图片放在同一个文件夹中即可。
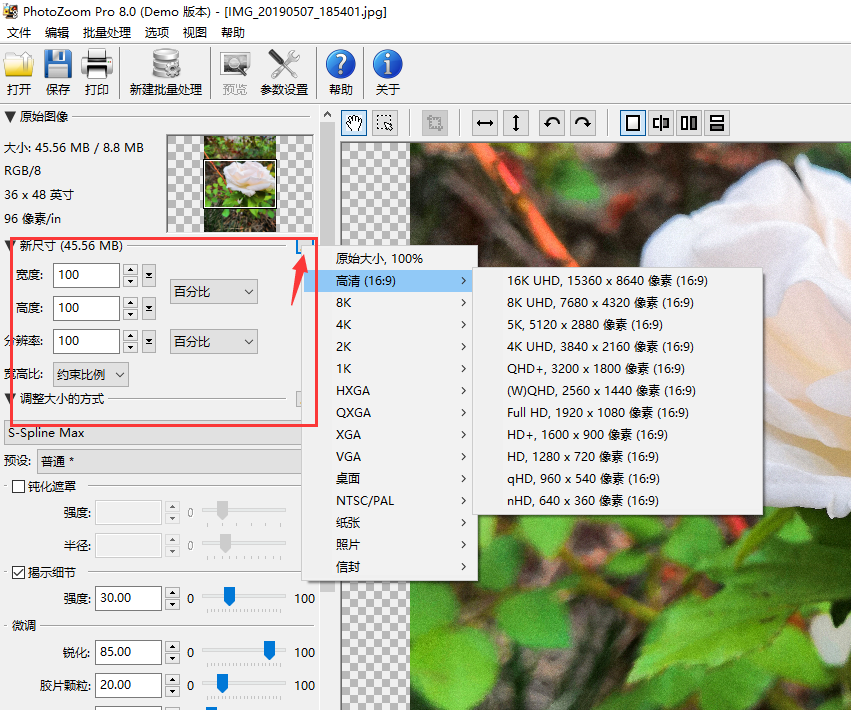
压缩之前我们通过调整图片的尺寸可以使即将被批量压缩的图片看起来更加协调一致,Photozoom能够对图片的长度,宽度以及分辨率进行调整,我们可以通过一张图片来实时查看调整后的情况。并且,如果觉得自己调整太麻烦的话也能通过预设快速完成。
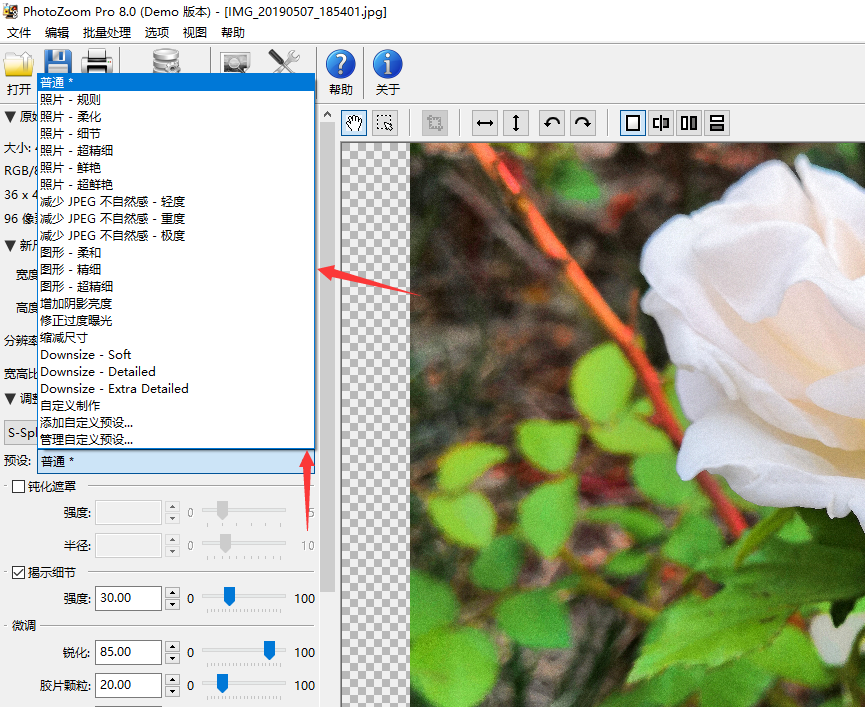
有的图片原始品质较低,即便是不压缩可能都会比较模糊。面对这种情况我们也可以使用Photozoom快速的对图片的品质进行一些调整。图片的品质调整比较复杂,在压缩图片的操作中也不是重点,在此就不一一介绍了。我们完全可以通过不同形式的预设快速的达到相应的效果。
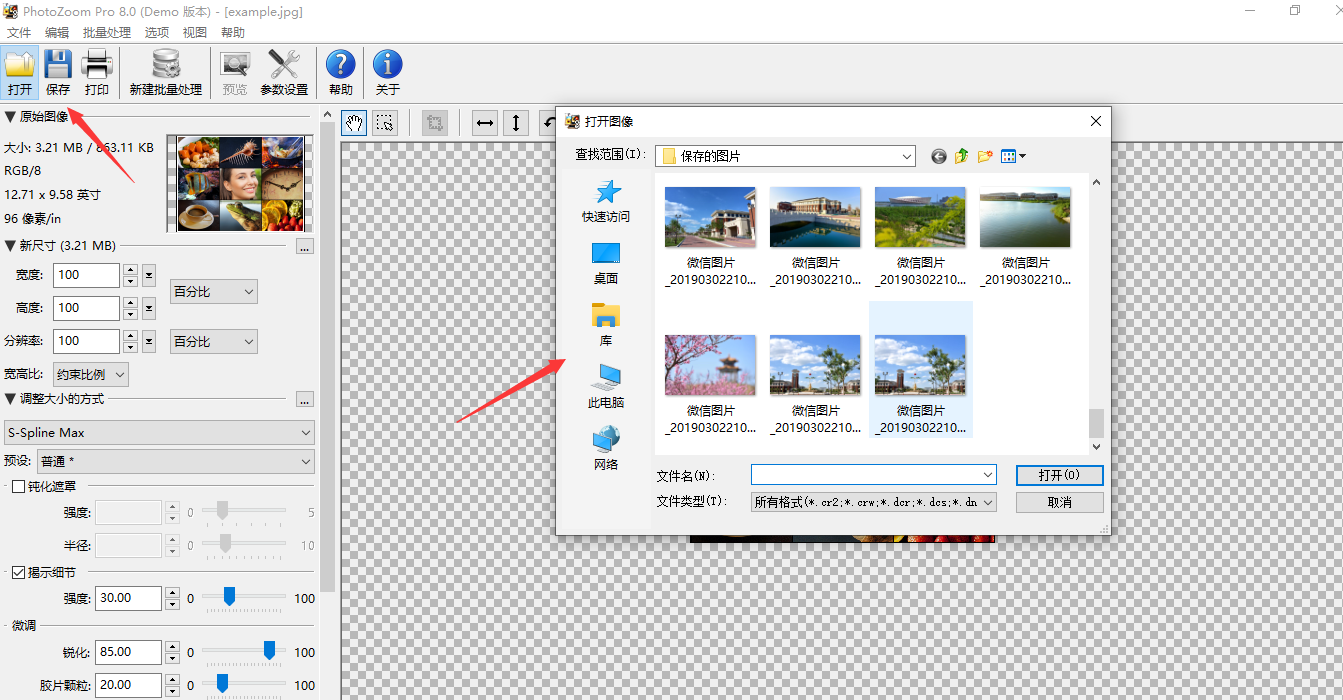
点击操作栏中的参数设置,进入图片格式选项。在此我们需要先选择图片编辑后的格式,如TIFF,PNG等格式。选中后就可调节压缩后的图片品质,把压缩后的图片品质拖到最高即可无损压缩压缩相应的图片。
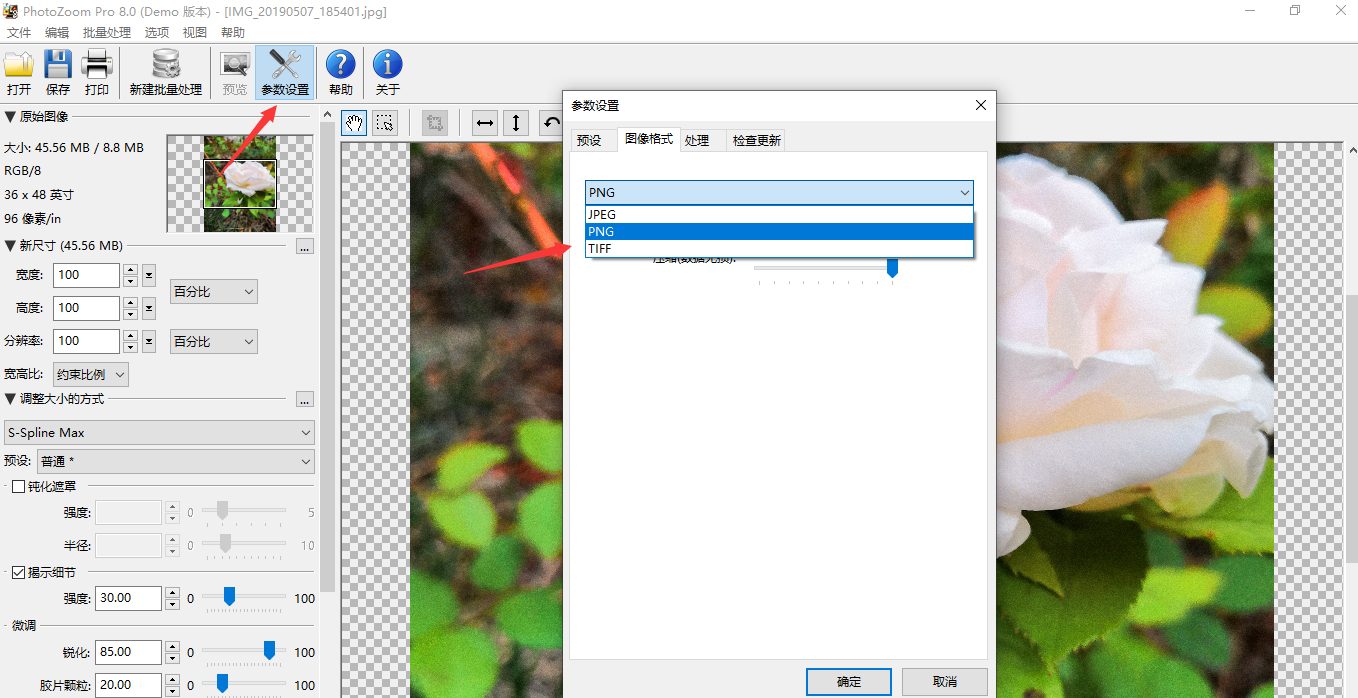
当以上步骤完成后点击界面左上角的保存,然后选中相应的文件夹即可。
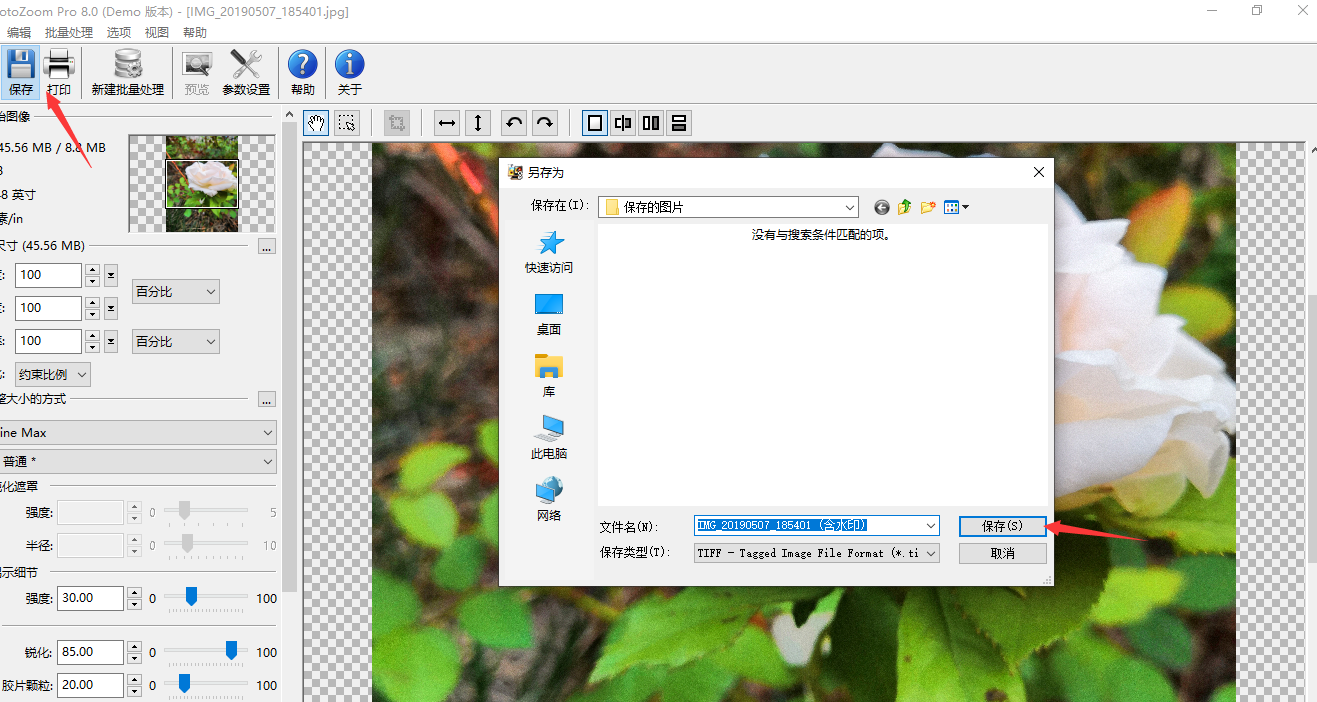
以上就是使用Photozoom无损压缩图片的方法,作为一款专业的图片处理软件,它能够满足多方面的图片处理需求,对于经常需要处理图片的朋友是一款十分优质的软件。
作者:独活
展开阅读全文
︾