发布时间:2021-09-07 15: 24: 33
PhotoZoom Pro 8是一款简单实用的图片编辑软件,可以将照片无损放大、缩小、把模糊的照片变清晰。它操作页面简单,同时PhotoZoom Pro 8使用的S-Spline Max技术是一种独特的、具有革命性技术的图像重整技术,擅长保存干净的边缘、锐度和精细细节,即使是嘈杂的压缩原件也可以成功。下面就带大家具体了解一下PhotoZoom Pro 8(win系统)版本这款软件界面的各个功能。
首先,打开PhotoZoom Pro 8,会出现软件的主页面,这时可以单击软件左侧上方菜单栏中的“打开”选项,选择想要编辑的图片,点击打开。如果需要一次性处理多张图片,则点击批量处理导入即可。PhotoZoom Pro 8支持的图片类型十分广泛,包括RAW、TIFF、PNG、JPEG、PSD、EXR、BMP、TGA、GIF、ALL Files等,使用起来非常的便捷。
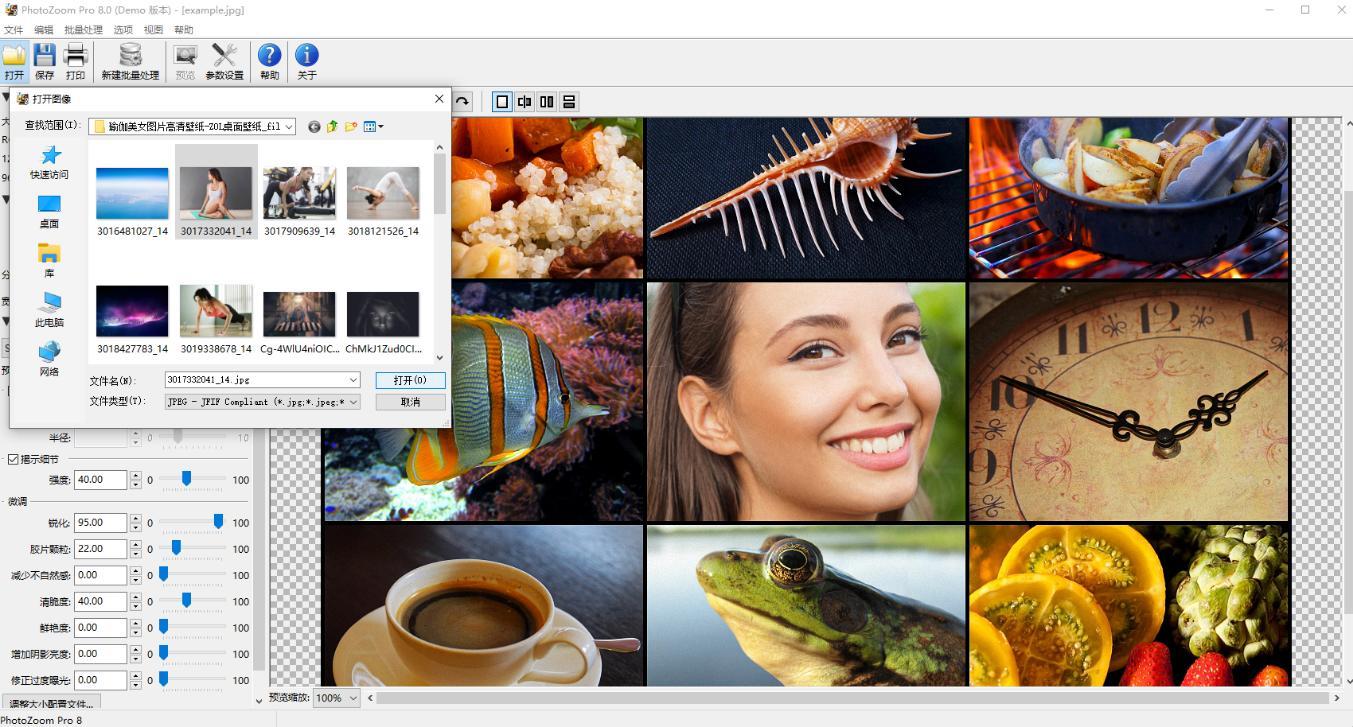
选中的图片会在右侧的显示框中出现,此时显示的图片还保持原本的大小。
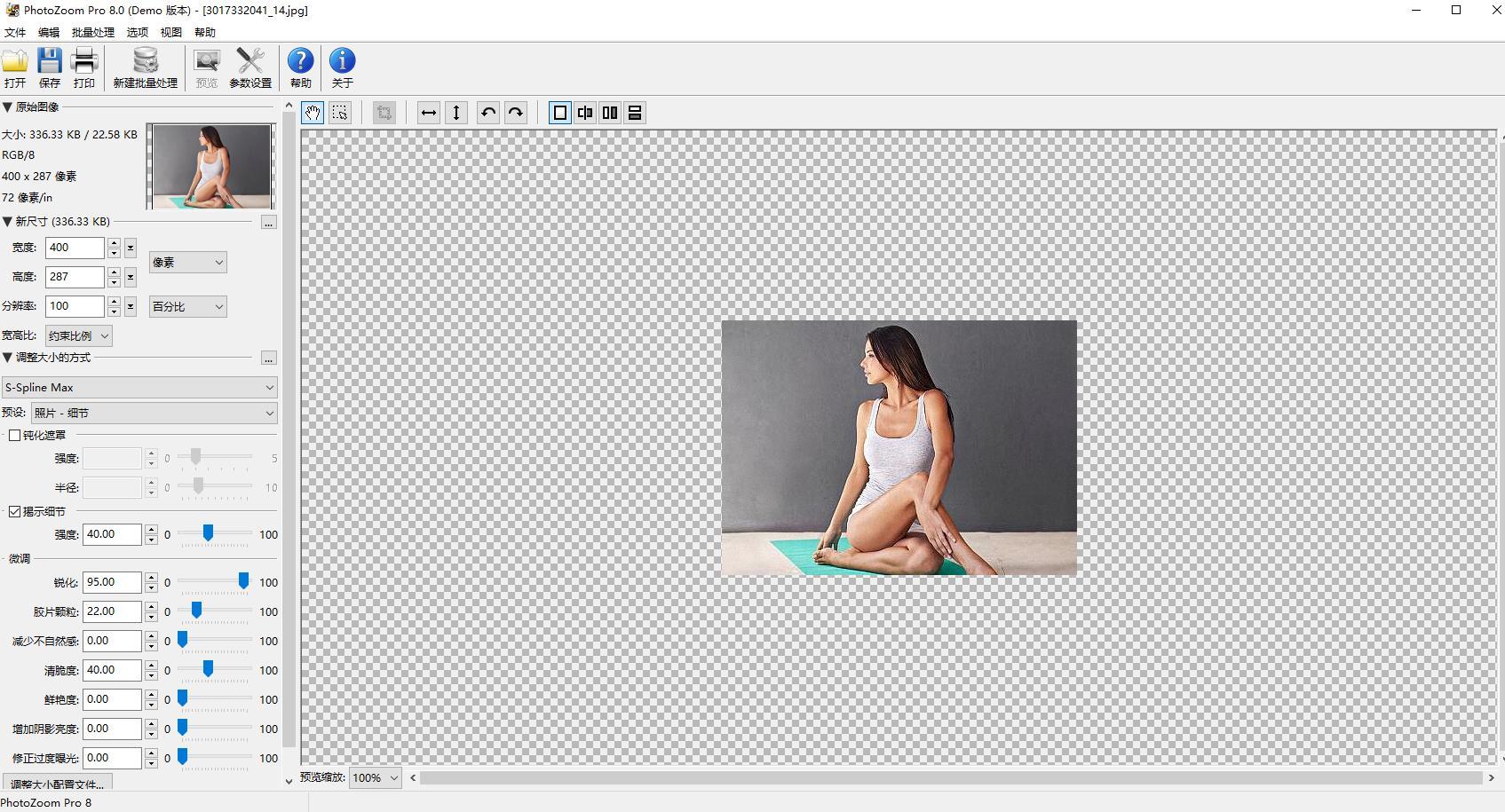
对图片的放大、缩小,主要通过左侧的菜单栏进行操作。
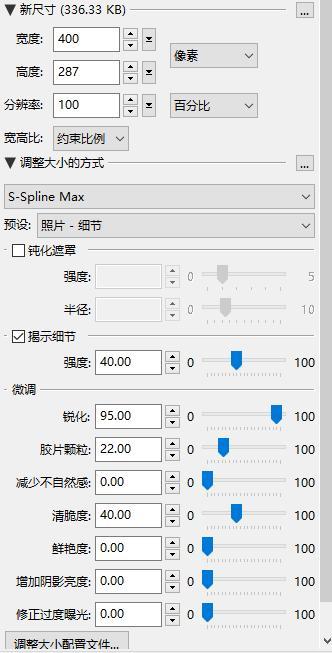
新尺寸:有预设的各种大小尺寸,包含高清(16:9)、8k、4k、2k、1k、HXGA、QXGA、XGA、VGA、NTSC/PAL、桌面、纸张、信封、照片。
宽度、高度:可根据需要自定义调整。
宽高比:包含约束比例、拉伸、剪切。
调整大小的方式:调整大小方法的自定义预设,包含规则、柔化、细节、超精细、鲜艳、减少不自然感、修正过度曝光等。
微调:各个数据设置可以根据图片的需要进行调整
调整大小配置文件:自定义编辑您需要的调整大小方法和大小设置的参数,设置自己的调整大小配置文件。
调整图片的大小有两种方式:
方法一:在左侧的设置栏中,选择新尺寸,即你要将图片放大到的尺寸。例如我们选择照片——数码照片(3:4)20×27cm,右侧图片呈现的就是我们选择的尺寸。
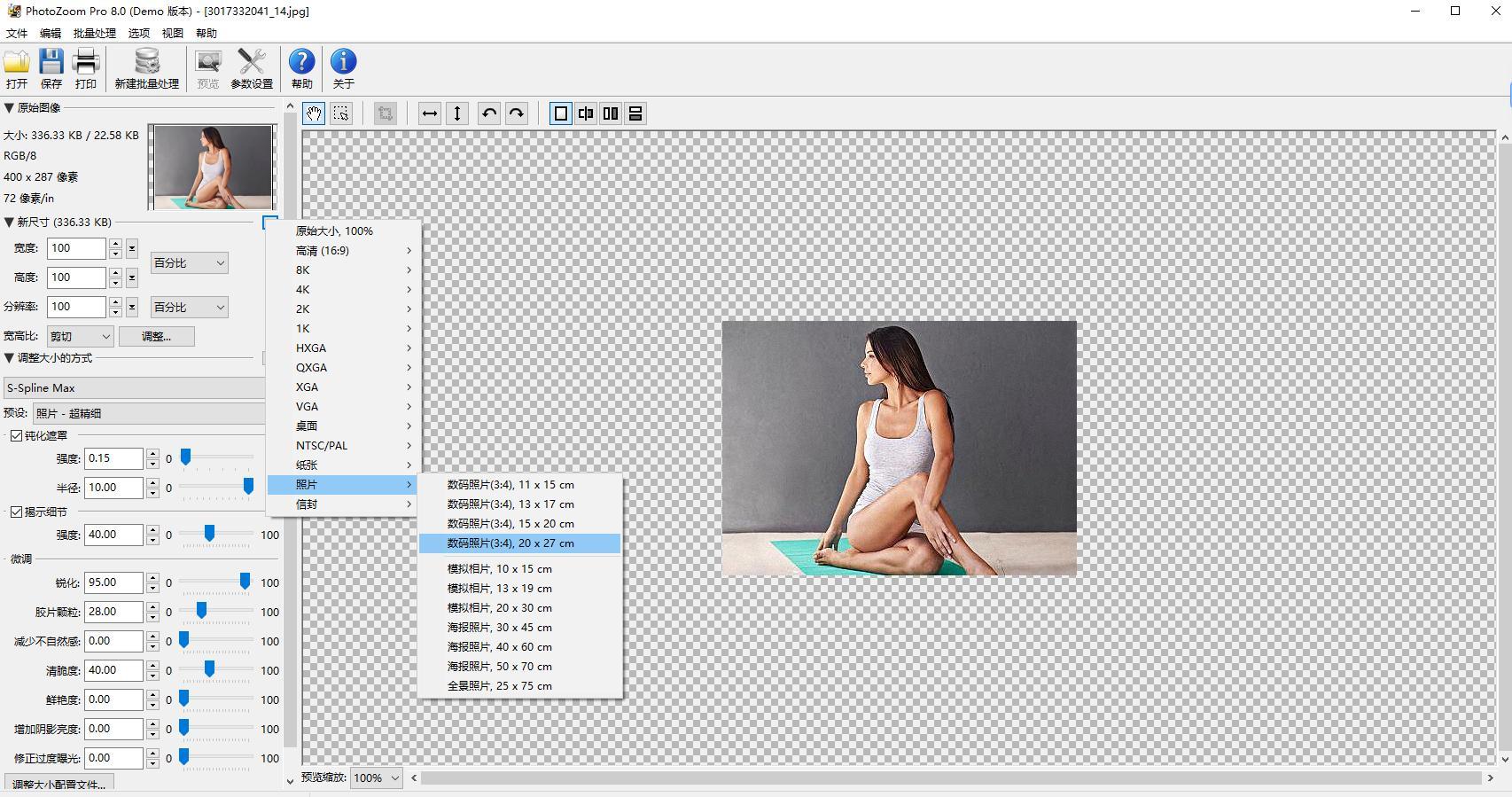
方法二:在新尺寸的宽度、高度中自定义设置自己需要的大小,在宽高比中还可以选择约束比例、拉伸或剪切。
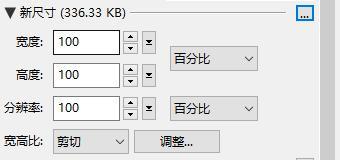
通过以上两种方法调整好图片尺寸后,再在“调整大小的方式”中选择“S-Spline Max”,预设选择“鲜艳”,下方可以根据图片的需要,进行各种细节方面的微调。最终可以通过右侧的窗口预览图片效果,从而确定图像达到的最佳状态。
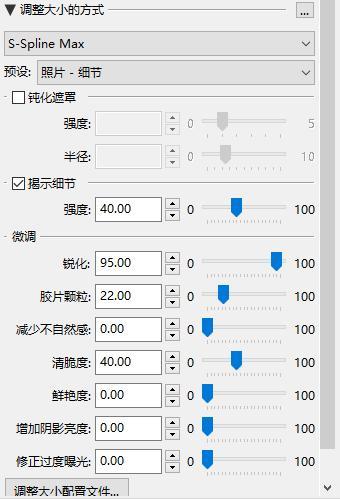
我们选择的是软件预设的数据,确认合适后单击左侧菜单上方的保存,导出图片。可以看到原图13×9cm的图片经过PhotoZoom Pro 8 放大到27×20cm后,图片还依旧清晰,没有锯齿,不失真。
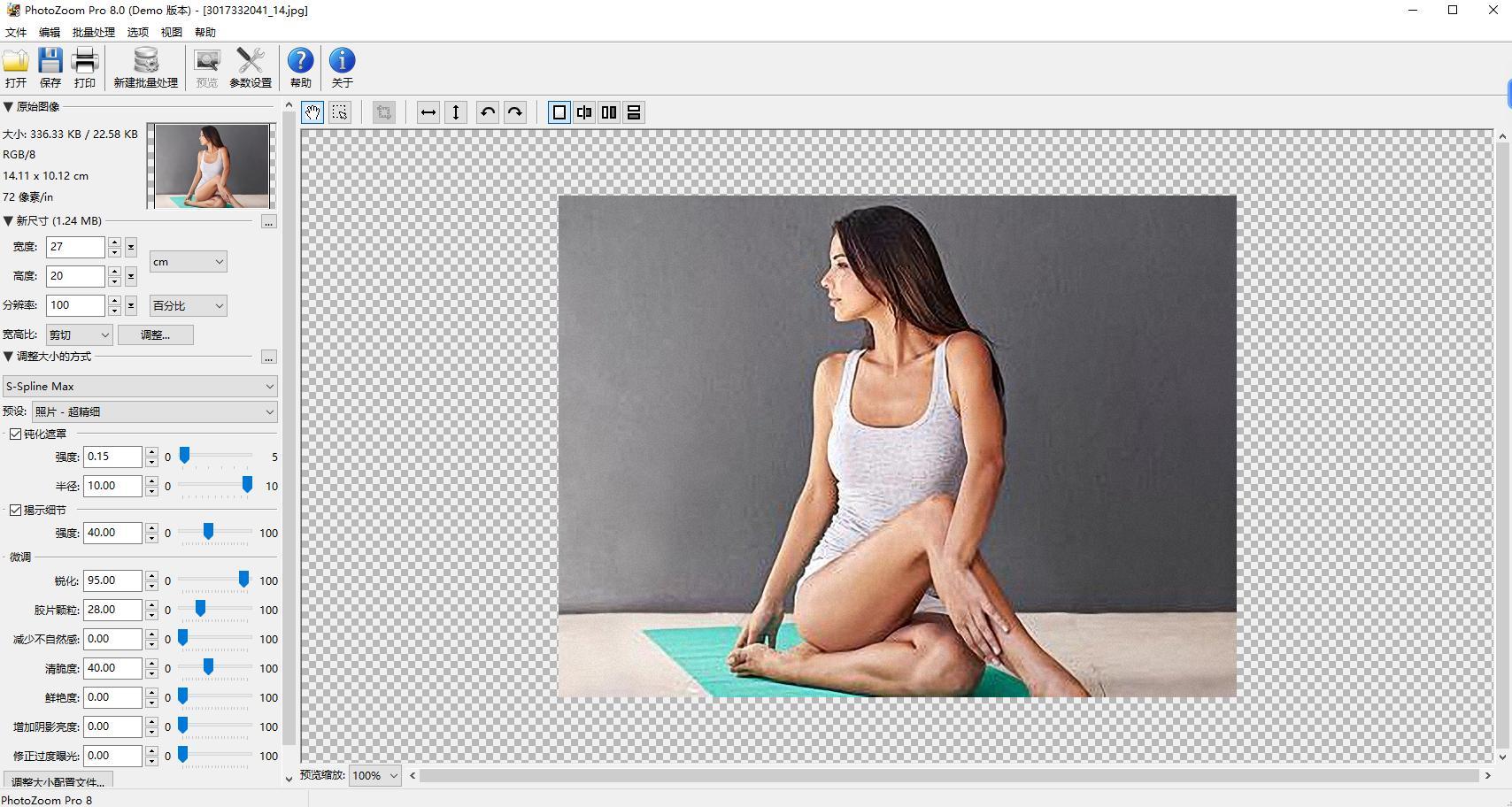
再将经过PhotoZoom Pro 8 放大后的图片与直接放大的图片进行对比,可以看到直接放大的图片呈现朦胧模糊的状态,而PhotoZoom Pro 8无损放大的图片保证了原图的细节、清晰度、真实度,呈现无法比拟的图片放大质量。
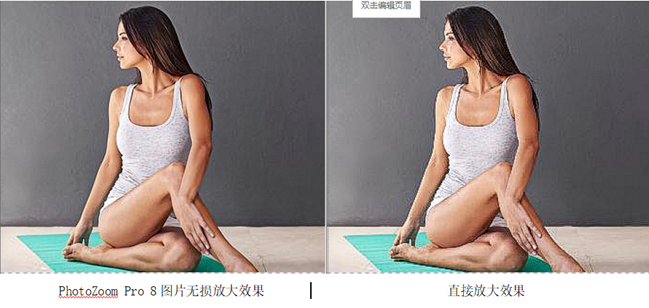
好了,关于PhotoZoom Pro 8操作界面的基础介绍和图片放大的操作方法就到这里了。
作者:南风
展开阅读全文
︾