发布时间:2021-04-12 09: 47: 16
作为一款致力于无损放大图片的图像处理软件,PhotoZoom尽可能为用户提供了减小画质损失修改图片尺寸的方法。那么在PhotoZoom中能否做到对多个对象进行规范化处理呢?
接下来就为大家介绍一下如何使用PhotoZoom设置规范化照片,也就是为一组处理对象添加相同或相近的处理。

图1:PhotoZoom
一、巧用模板
对于出处一致的同一套图片来说,我们可以使用相同的参数设置来对它们进行编辑。模板主要包括参数模板和大小模板,保存使用过的模板可以为下一次的工作减轻负担。
1.参数模板
参数模板指的就是预设,软件会根据预设里的参数设置来实现对图片大小的修改,建议大家保存自己常用的参数设置,方便下次使用。
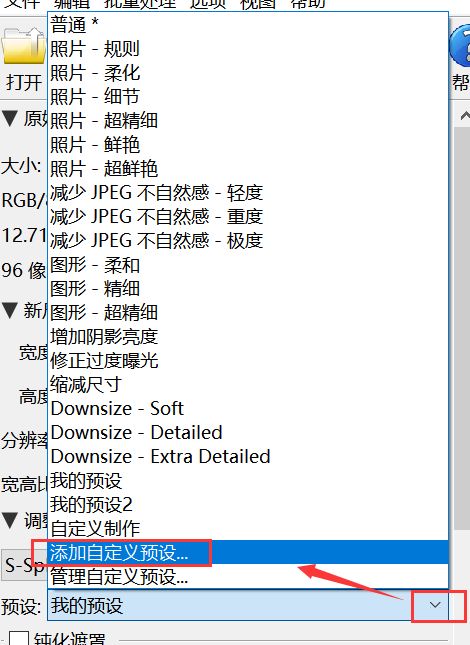
图2:保存参数模板
点击“预设”菜单下的“添加自定义预设”可以完成自定义参数的保存,具体大家可以参考PhotoZoom中文网站里的预设设置方法。
2.大小模板
在左侧工具栏的底部有一个“调整大小配置文件”按钮,点击这个按钮可以添加或管理大小配置,这里的配置包括图像大小和基本参数的设置,大小指更改图片后的大小数值,参数是变成这个大小的方法,也就是我们左侧工具栏内的所有设置都会被保存到这个配置文件中。
在完成对应设置后点击“添加大小配置文件”,输入文件名称后点击“确定”,就可以在“调整大小配置文件”的展开菜单中看到这个文件了。
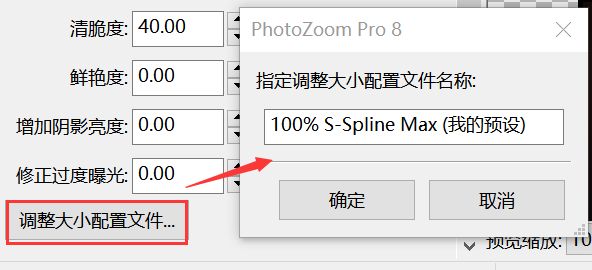
图3:添加配置文件
如果要管理已有配置文件,请点击第三个选项“管理大小文件配置”,在弹出的窗口中您可以选择调整文件的位置或名称,如果要删除某个配置文件,也可以在这里操作完成。
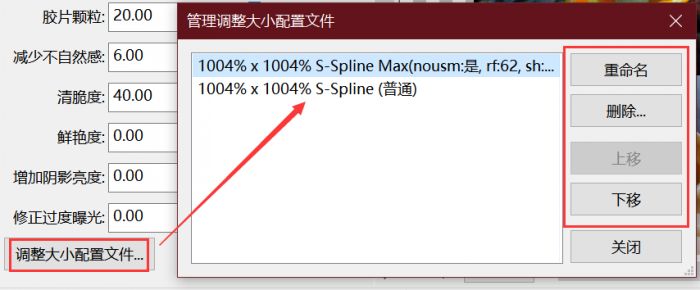
图4:管理配置文件
二、批量处理
除了以上运用模板的方法,还有一个更加简便的途径可以实现对多个对象的统一编辑,就是PhotoZoom的批量处理功能。
1.功能键位置
您可以点击菜单栏中的“批量处理”,也可以直接点击“新建批量处理”按钮进入批量处理窗口。
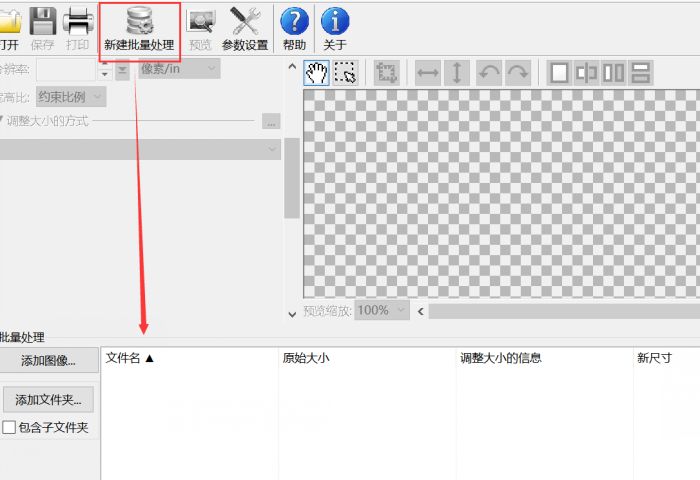
图5:打开批量处理窗口
2.导入文件并设置
接下来请选择待处理的文件或文件夹,添加按钮在小窗口的左侧。
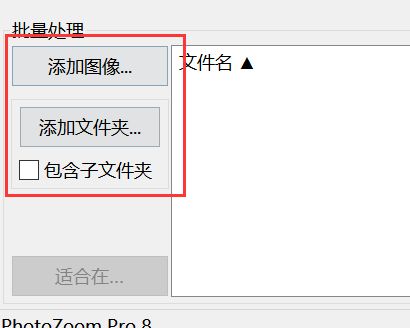
图6:导入待处理文件
然后进行设置,设置时点击某一编辑对象可使其在画布中显示,进行参数设置时要兼顾各个图像,或者对某个对象进行单独处理,避免出现极端情况。
3.导出文件
完成设置后点击右下角的“开始”,在弹出的对话框中设置目标文件夹、文件类型、大小设置和其他选项,设置方法和保存单个文件类似。
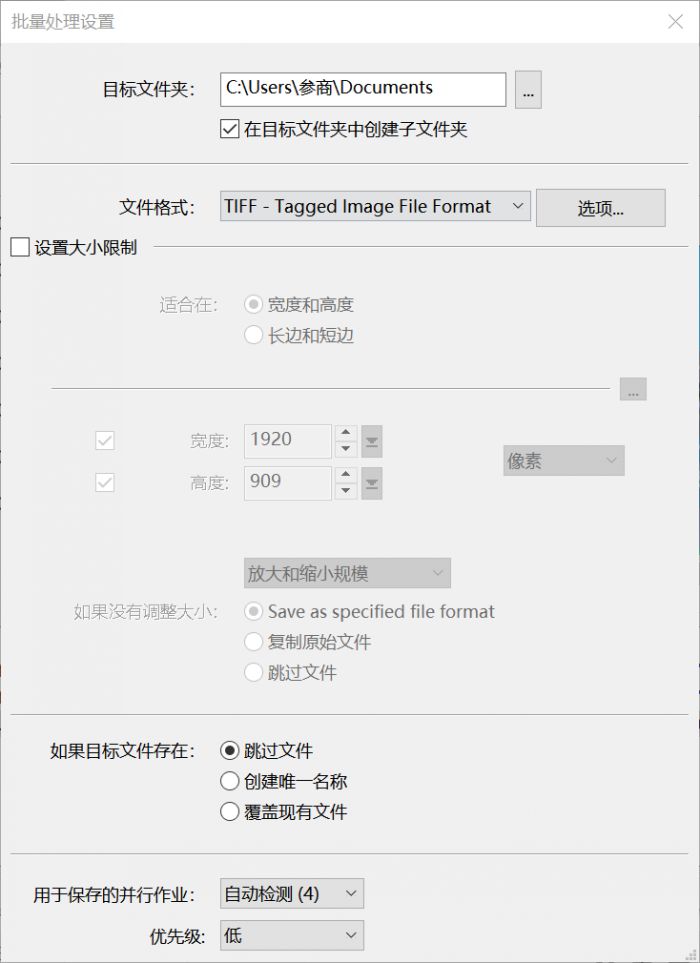
图7:导出设置
完成设置后敲击回车键,软件会开始生成图片文件,进度条跑完,文件导出就完成了。
以上就是如何使用PhotoZoom规范化处理多个图像文件的基本内容和操作方法了,希望可以对大家有所帮助哦!如果还有不理解的部分,欢迎进入软件中文网站查询更多信息。
作者:参商
展开阅读全文
︾