发布时间:2021-02-24 14: 17: 04
大家有没有过这样的体验,拍照过后想裁剪掉照片的边缘?或是拍了一张照片,只想截取其中一部分?这里就要为大家推荐一个功能——裁剪,一般来说,不管是PC端还是手机端,都有不少软件有裁剪的功能。下面,小编就拿PhotoZoom Pro 8 (win系统)的裁剪功能来讲解一下。
1、导入图片
PhotoZoom的裁剪功能是该款软件中容易学会的功能之一,话不多说,现在就上图演示一下。如图1,是小编用PhotoZoom导入照片后的页面,现在想裁剪掉左边那个出现一半的小汽车,让照片看起来稍微完整好看一点。
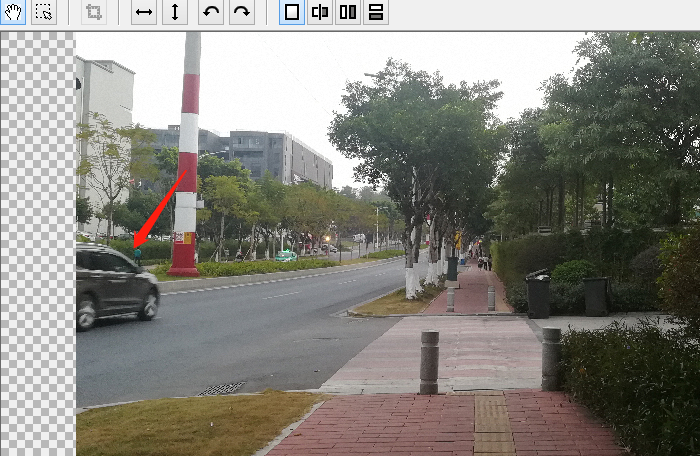
2、“选择工具”和“裁剪工具”
导入照片之后,需要找到PhotoZoom软件中导航栏里面的“选择工具”和“裁剪工具”,这两个工具虽然是分开来命名,但是在裁剪的时候,需要结合起来一起用的。在图2中,小编用红框把这两个工具框了起来。
网友们在操作的过程中,会发现“选择工具”可以点击,点击后工具周围会有一圈淡蓝色,而裁剪工具点击了却没有反应!原因是:要用选择工具选中区域后,裁剪工具才能使用(注意:在选择区域后,点击裁剪工具,会直接截取,所以首先要定好区域再点击裁剪工具)。
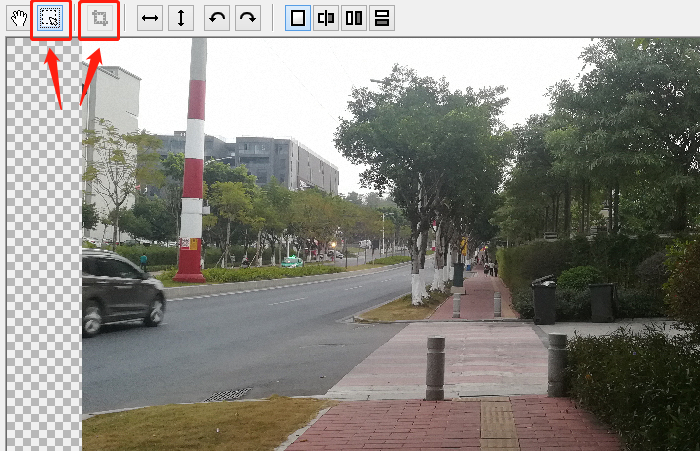
3、选择区域
点击了“选择工具”后,可以用鼠标箭头在照片上画区域,如图3,图中的长方形虚线边框就是小编所画的区域。
在这里需要强调的是:1、画好区域后边框仍然可以调整,只需要将鼠标箭头移动到边框虚线上,箭头会变成双向箭头,拉动虚线即可调整大小。2、取消边框,可以采取点击图片里面除了选择区域外的地方,即可取消;另外用快捷键“Ctrl+D”也可以取消。
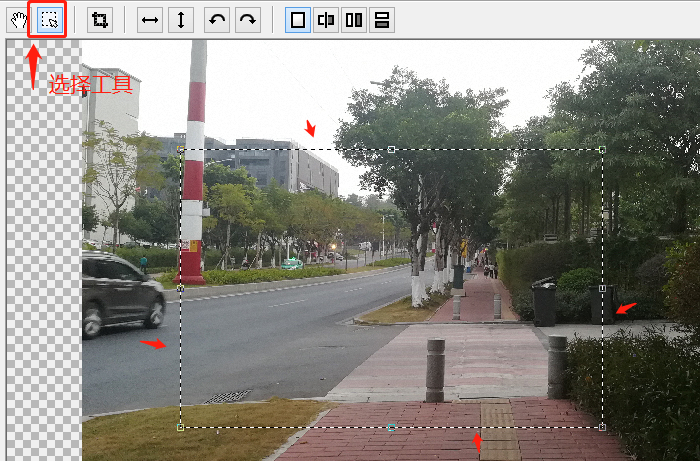
4、裁剪图片
选好区域后,点击一次“裁剪工具”,即可将图片裁剪出来。如下图,就是裁剪过后的图片。通过将图4和图3进行对比,我们可以看到图4裁剪出来后正是图3中选择的区域。最后,再补充一个知识点,如果裁剪出了差错,对裁剪结果不满意,可以按快捷键“Ctrl+Z”返回。
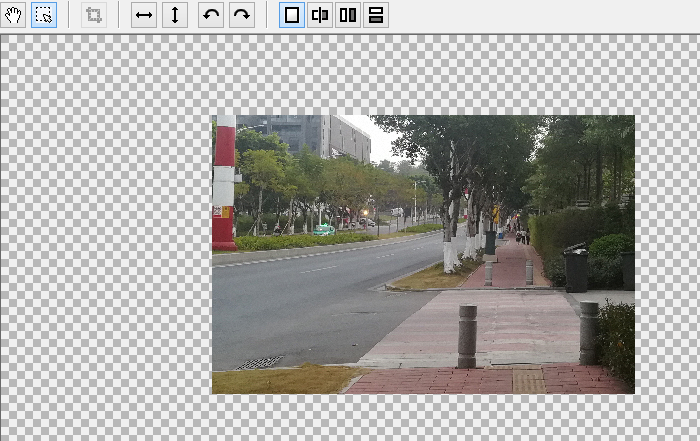
关于无损放大软件PhotoZoom裁剪的教程就讲到这里,感兴趣的网友可上PhotoZoom官方网站下载软件来操作。这一款软件操作简单,容易上手,就算是小白选手,只要肯花一点时间摸索,或者通过官网上放出来的教程学习,相信很快能操作得十分顺手!
作者:Silence
展开阅读全文
︾