发布时间:2021-12-04 15: 03: 58
生活中我们往往会遇到这个问题:面对别人发来的图片,放大后具体的细节看不清,这时该怎么做呢?小编最近也收到了一张朋友发来的自己书架的照片,但放大后书架上的书本名称模糊不清,难以辨认。下面,小编将带大家使用PhotoZoom来对你收到的照片进行无损放大,以便我们看清细节。一起来看看如何操作吧。
一、图片的修改
1.打开PhotoZoom软件,点击上方工具栏中的“打开”,并选择自己想要修改的图片。
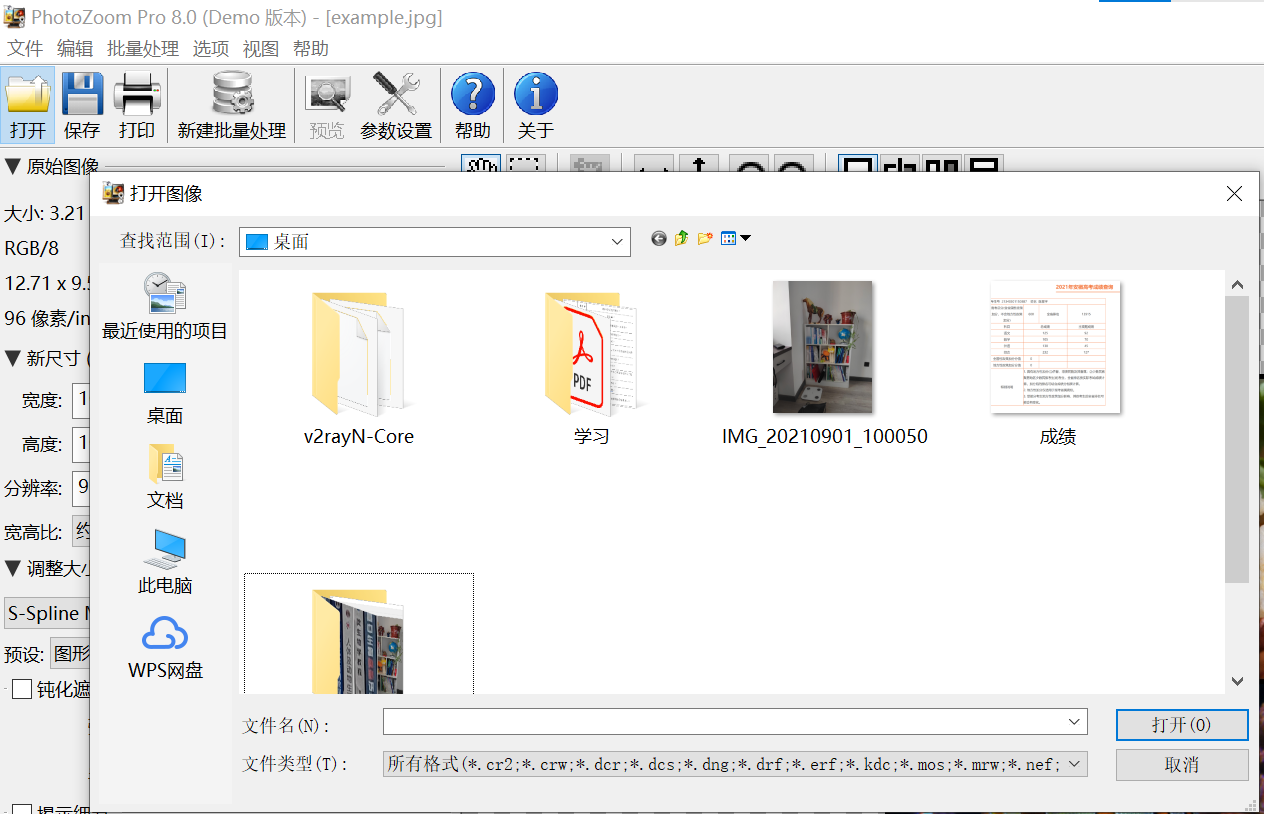
2.选择完成后,你就可以在右方的图片池中预览自己已经选中的图片。
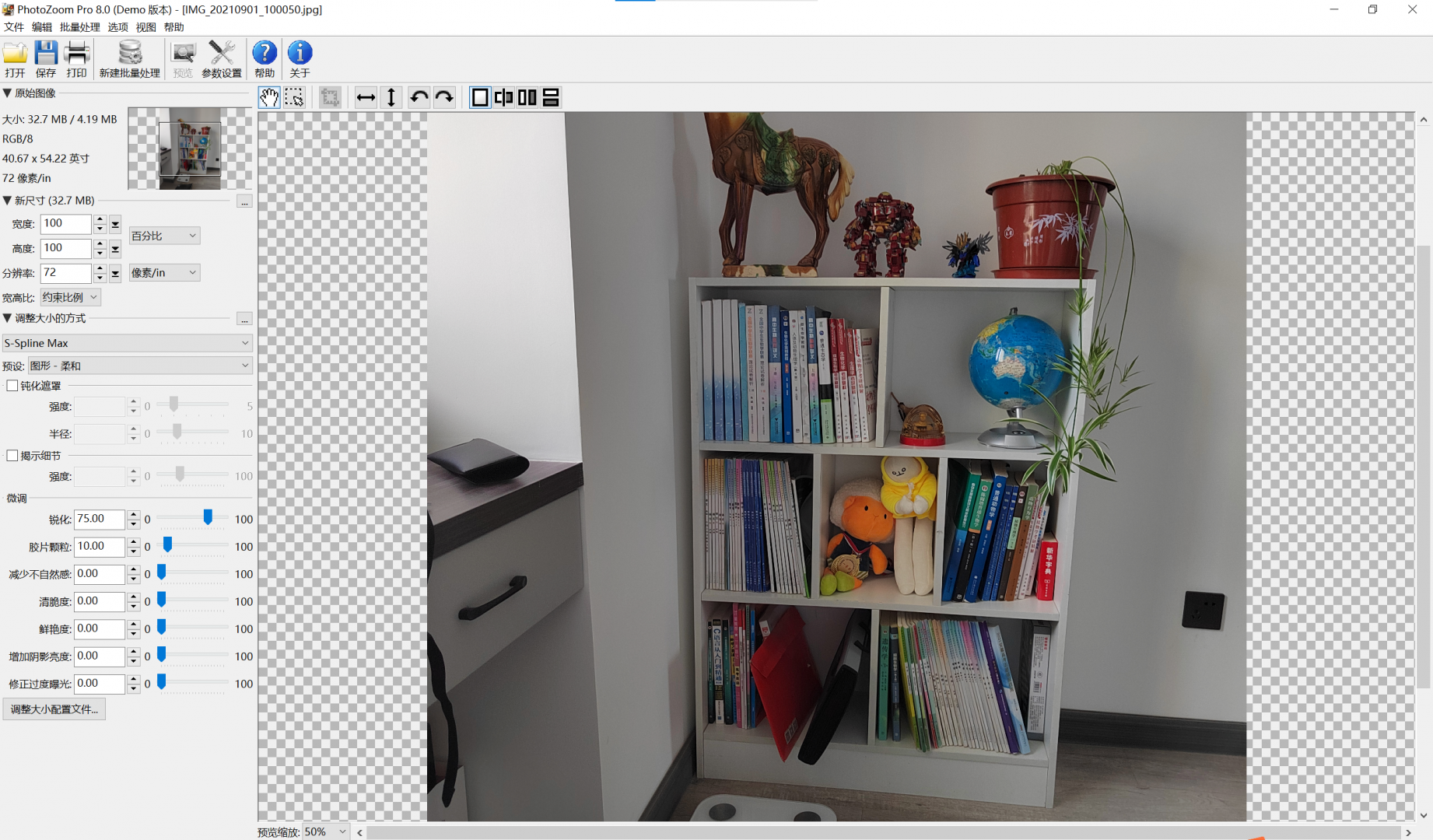
3.在左侧工具栏中,找到“调整大小的方式”选项,你可以找到一些调整大小的相关方式,例如S-Spline Max,S-Spline XL等等,你可以根据自己的需要,选择最适合自己的方式。
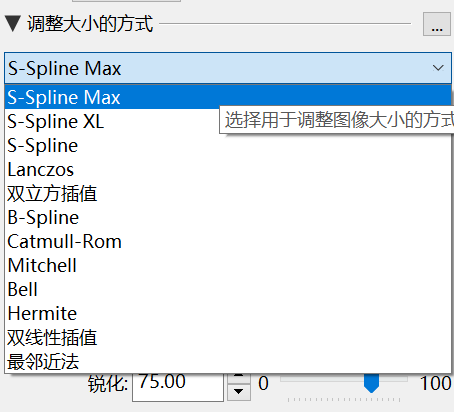
4.在选择完方式后,在左侧工具栏中,找到“新尺寸”选项,在这里,你可以手动调整照片的新尺寸,并修改例如宽度、高度、分辨率之类的图片参数。
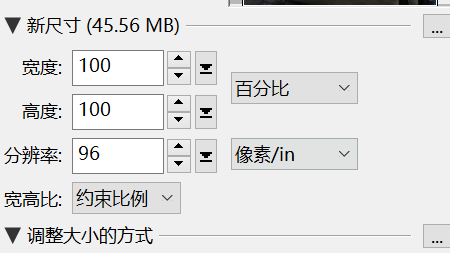
二、图片的保存以及查看
1.在修改完成后,在上方的工具栏中选择“保存”选项,便可以自行更改图片的存放路径。
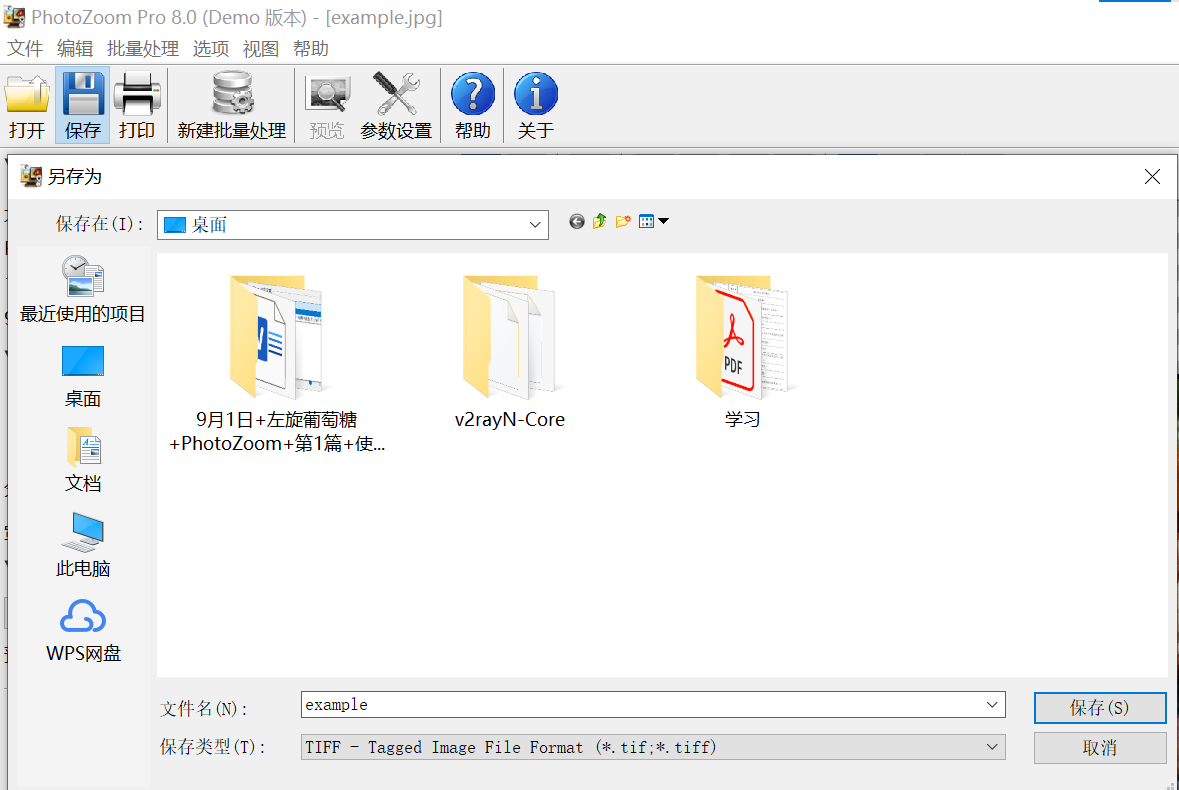
2.接下来,你可以对图片的格式进行修改,并调整字节顺序之类的参数。
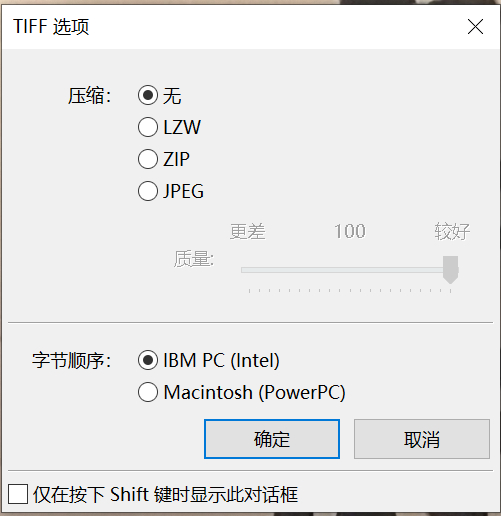
3.保存完成后,你可以对图片进行查看。如下图所示,左图没有使用PhotoZoom进行放大,右图则是使用PhotoZoom进行修改的图片,可以清楚地发现,右图比左图减少了许多颗粒感,文字也更加清晰。
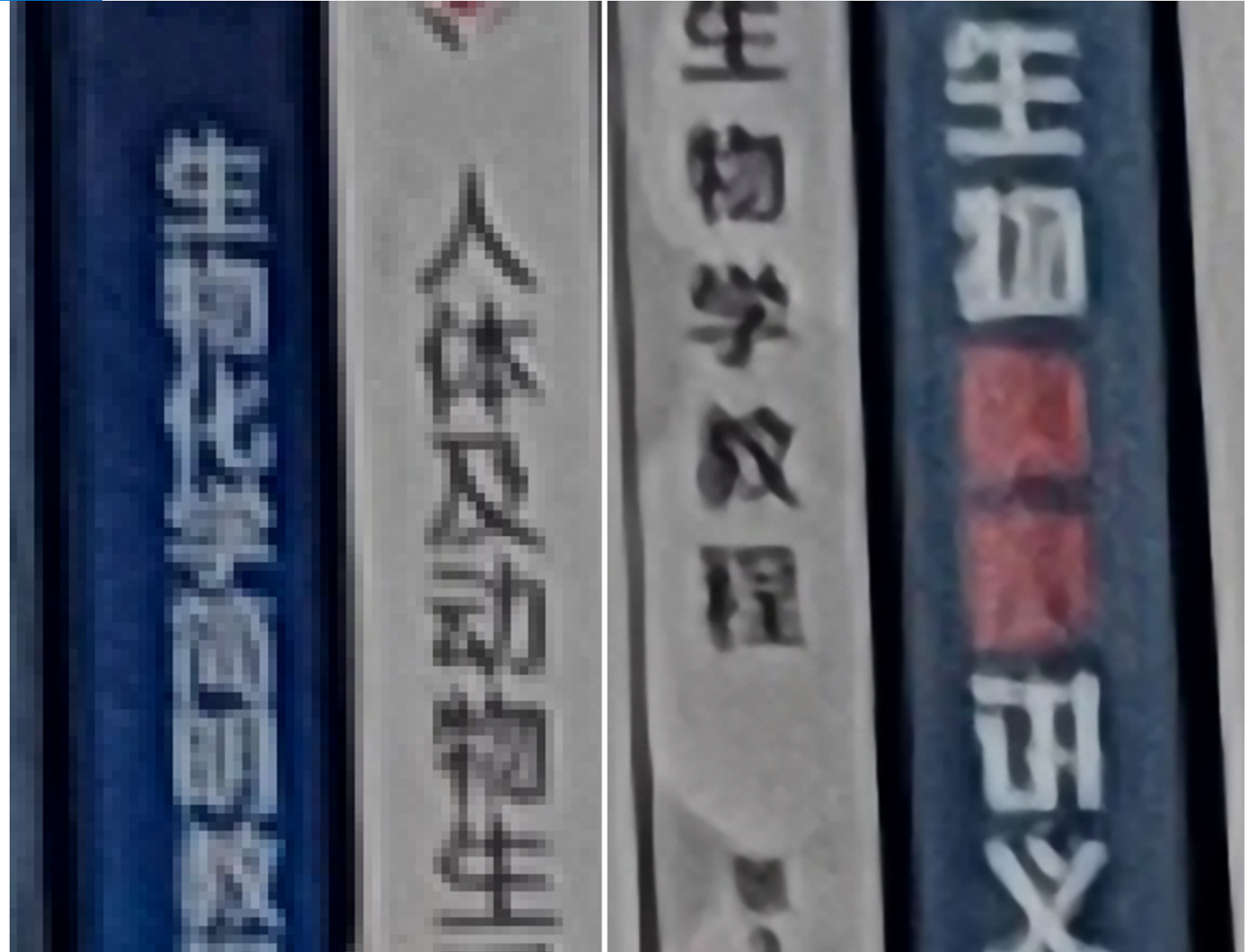
以上就是本次PhotoZoom教程的全部内容了,如果你想了解更多PhotoZoom的使用教程,或者你在使用过程中遇到了任何问题,欢迎访问PhotoZoom官方中文网站了解更多内容。
作者:左旋葡萄糖
展开阅读全文
︾