发布时间:2021-04-19 10: 37: 52
智能手机的广泛应用,拍照已成为日常。技术不行,就要靠软件凑。对ps并不精通的我们有没有一款软件可以简单几步,就能将图片放大呢?
今天小编将为大家推荐一款图片放大软件——PhotoZoom。
此篇内容,小编将使用软件放大一张日常图片作为实例,来写一篇PhotoZoom教程,以帮助大家更轻松的操作软件。
一、打开图片
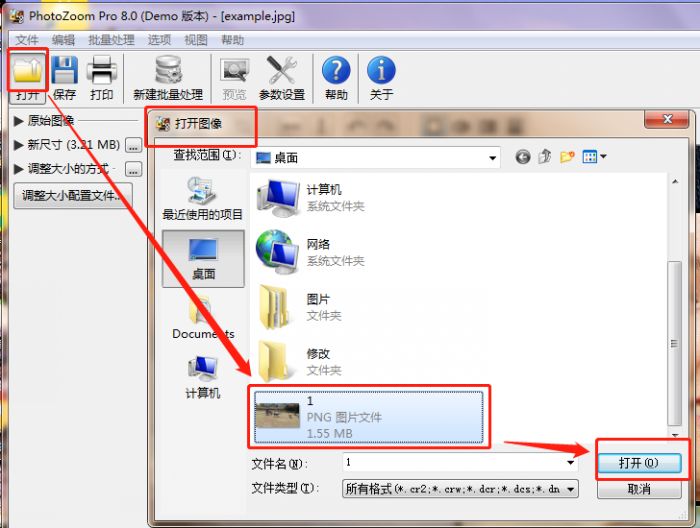
首先打开PhotoZoom,单击软件主页左上角“打开”按钮,在弹窗内通过图片储存路径找到待处理图片,单击选中它,再单击弹窗内“打开”按钮,即可将该待处理图片在软件内打开。
二、原始图像参数的介绍
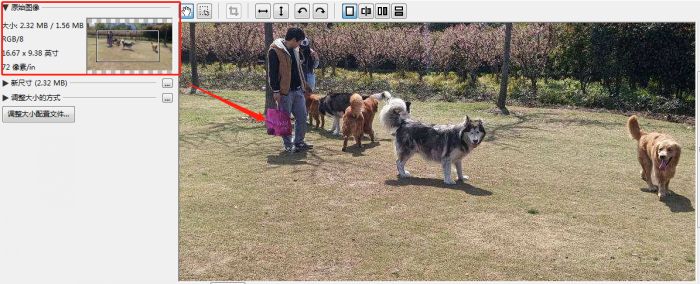
为方便操作者认知软件,小编将左侧原本展开的“新尺寸、调整大小的方式”菜单收起,“原始图像”则以默认形态展示。PhotoZoom“原始图像”主要是由图片内存大小、图片尺寸(注意:此处计量单位为英寸)、像素参数及缩略图展示,四部分构成。
被缩小的原图所框区域,将在右侧箭头所指示“预览”窗口内以100%正常比例显示。需查看图片其他区域时,在“预览”窗口内按住鼠标左键,移动图片即可。鼠标移动“预览”窗口内图片后,此时缩小的原图所框位置,也将随着“预览”区域内显示部分,而更改。
三、放大图片
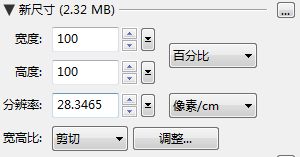
我们要对图片放大时,需要先单开图一中“新尺寸”前的横三角,从而展开PhotoZoom“新尺寸”设置菜单。
如图三所示,“新尺寸”设置菜单由宽度、高度、分辨率及宽高比四部分组成。我们放大图片时,更改“宽度和高度”的数值即可。
PhotoZoom的三种更改图片尺寸的方式:
3.1修改输入框参数
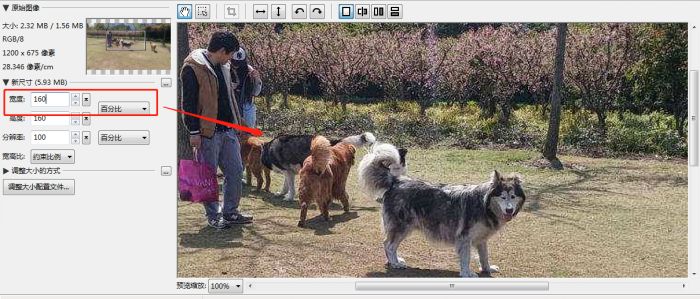
使用此种方法放大图片时,在PhotoZoom“新尺寸”菜单下宽度、高度后的输入框,直接修改参数,图片即被放大/缩小。通过查看右侧“预览”效果,便可知修改后效果。修改参数大于100时,图片将被放大。小于100时,将缩小。优点:更改速度快。
3.2“上、下”键微调

对图四步骤所选择放大区域不满意时,可单击输入框后“上、下”箭头,更改尺寸。单击“上”键,PhotoZoom宽度、高度输入框内数值将加一。单击“下”键,数据将减一。根据右侧“预览”窗口内显示效果进行微调。
3.3游标尺快速调节
“游标尺”调节按钮位于“上、下”键后侧,单击按钮,将如图六界面显示。
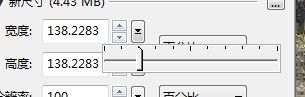
单击“↓”键,PhotoZoom“游标尺”设置按钮出现,我们无需单击图中长方形标尺,将鼠标放置在长方形按钮上左右滑动即可更改图片大小。
向左滑动时,宽度、高度输入框内数值减小。向右滑动时,宽度、高度数值增大。“预览”窗口内效果也随“游标尺”的左右滑动而改变大小,根据“预览”窗口内效果,确定“游标尺”最终位置,保存图片即可。
简单对比PhotoZoom三种更改宽度、高度参数来放大图片的方法,小编以为先使用“游标尺”大致选定图片放大的范围,再使用“↑↓”键微调图片尺寸,对图片的处理更加高效。
作者:李大山
展开阅读全文
︾