发布时间:2021-08-16 09: 50: 19
日常生活中,我们经常遇到需要将小的图片放大使用,但是图片像素较低,直接将图片放大,会出现马赛克,清晰度下降的问题。这次就分享一个致力于创造锐利、清晰、真实的「图片无损放大工具」—PhotoZoom Pro 8(win系统)版本。这是一种独特的、具有革命性技术的图像重整技术,擅长保存干净的边缘、锐度和精细细节,即使是嘈杂的压缩原件也可以成功。操作页面简单明了,非常容易上手操作,那我们就来简单看看它们的效果究竟如何。
图片无损放大的操作步骤:
首先,我们打开PhotoZoom Pro 8,单击软件左侧上方菜单栏中的“打开”选项,选择想要编辑的素材,点击打开。如果需要一次性处理多张图片,则点击批量处理导入即可。PhotoZoom支持多种图片文件类型,相关格式可以在“所有格式”中查看,这里我们选择一张图片进行示范。
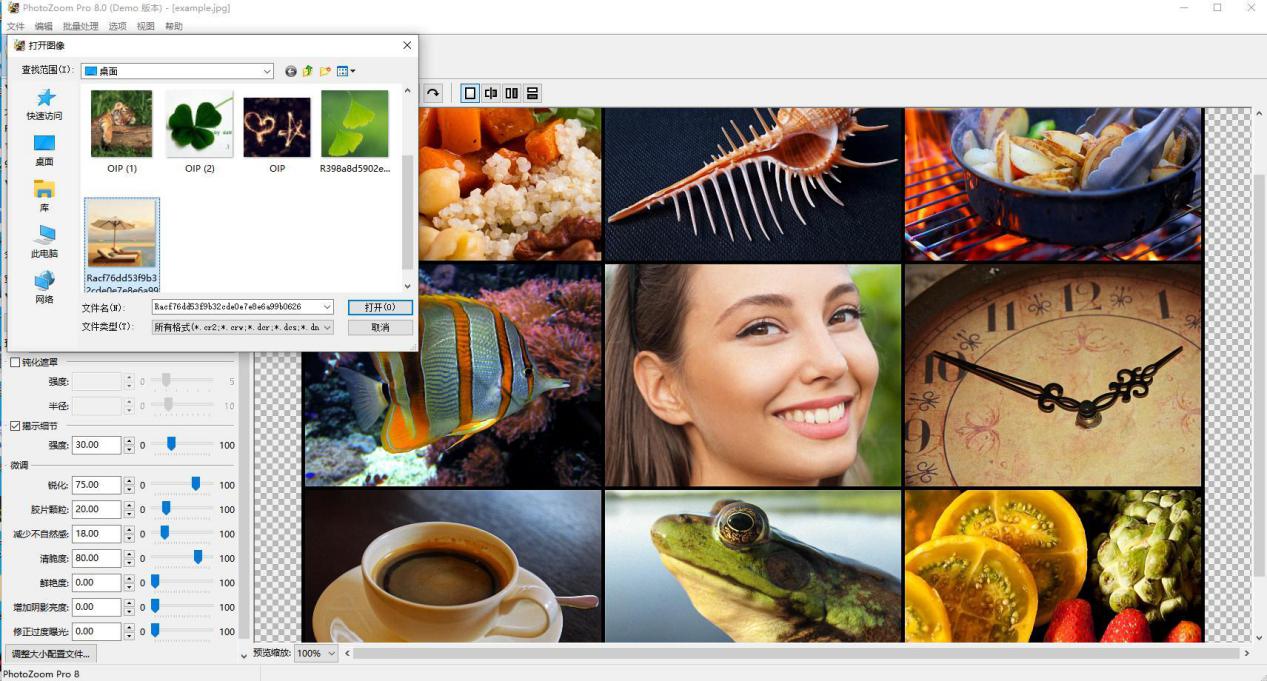
选中的图片会出现在右侧的显示框中,此时可以看到图片还是尺寸较小的。
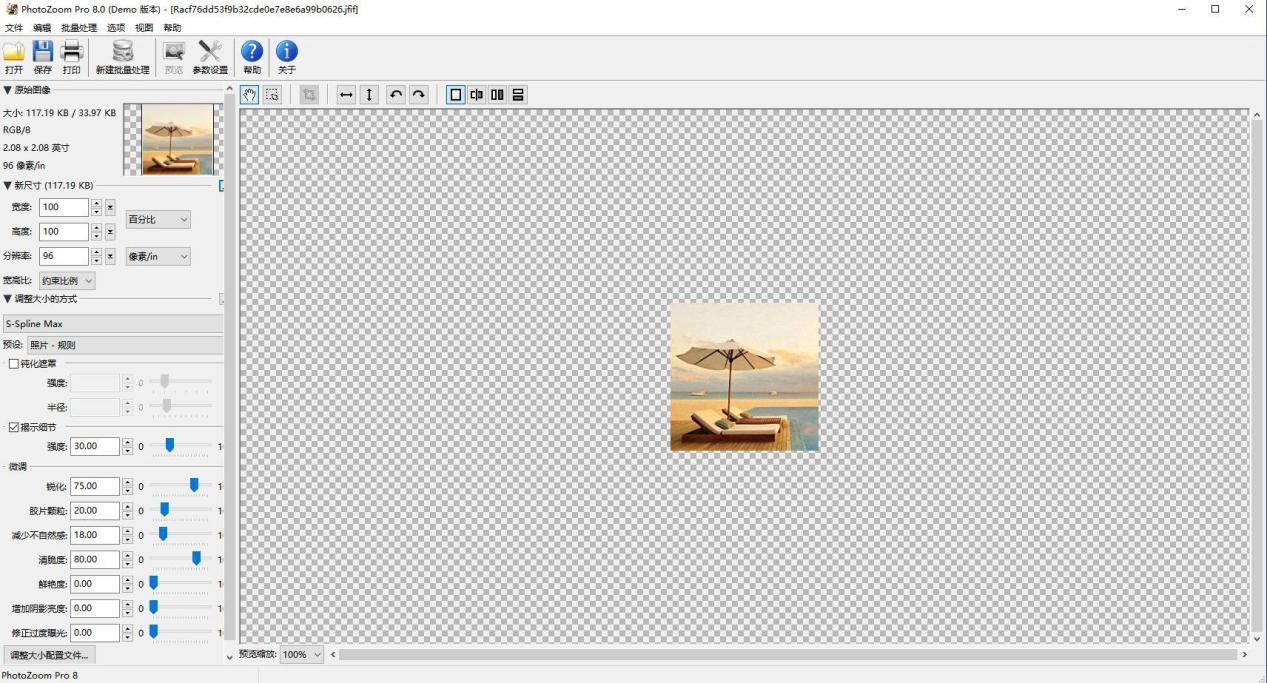
在左侧的设置栏中,选择新尺寸,找到合适的大小,例如我们选择照片——数码照片(3:4)11×15cm,右侧图片呈现的就是我们选择的尺寸。
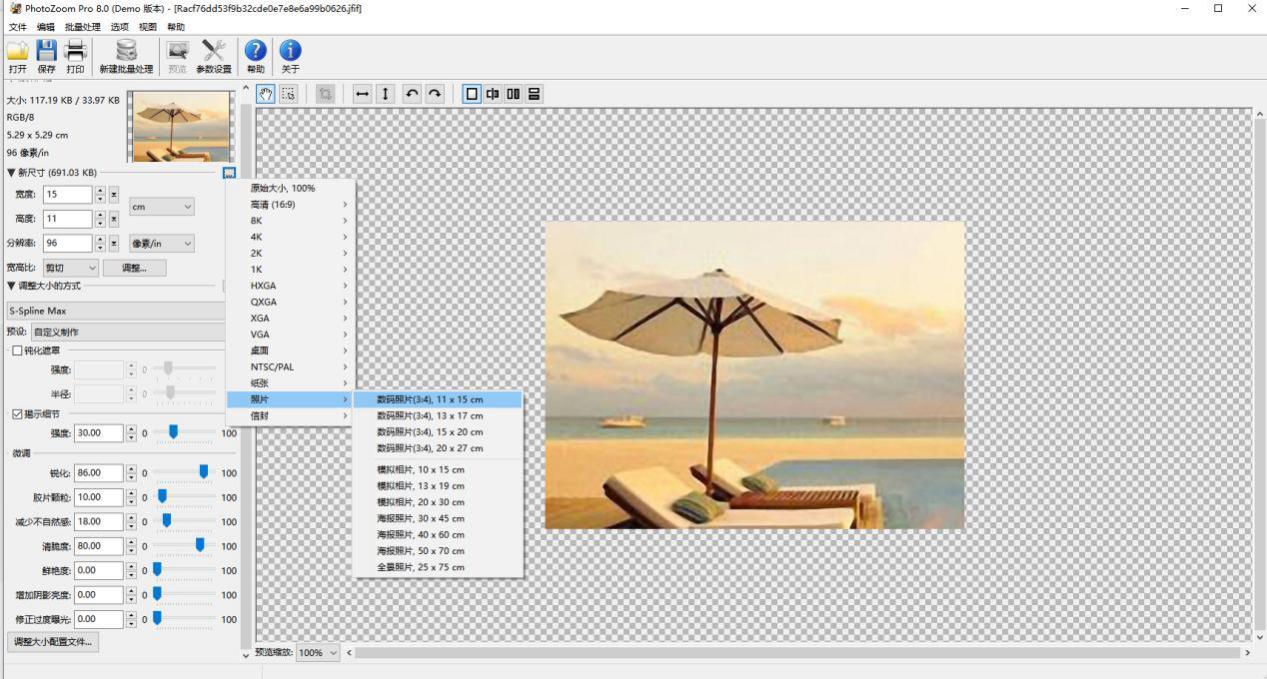
如果新尺寸栏目中没有合适的尺寸,可以在新尺寸的宽度、高度中设置自己需要的尺寸。在宽高比中还可以选择拉伸或剪切。
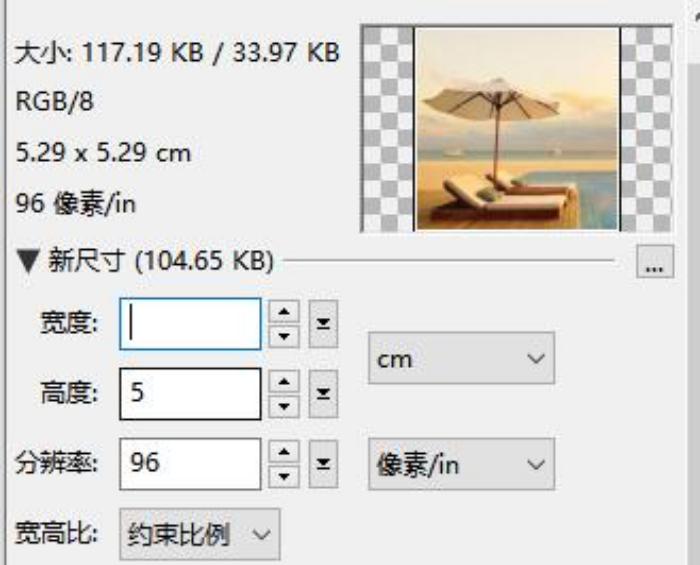
在PhotoZoom Pro 8菜单栏中还有各种更加精细的设置。这些设置可以根据自己的需要进行调整,也可以编辑您需要的调整大小方法和大小设置的参数,设置自己的调整大小配置文件。如果你是第一次使用PhotoZoom,不知道怎么调数据的话,可以尝试一下已经预设好的数据。同时可以通过大预览窗口直观预览最终结果,从而确定调整图像的最佳状态。
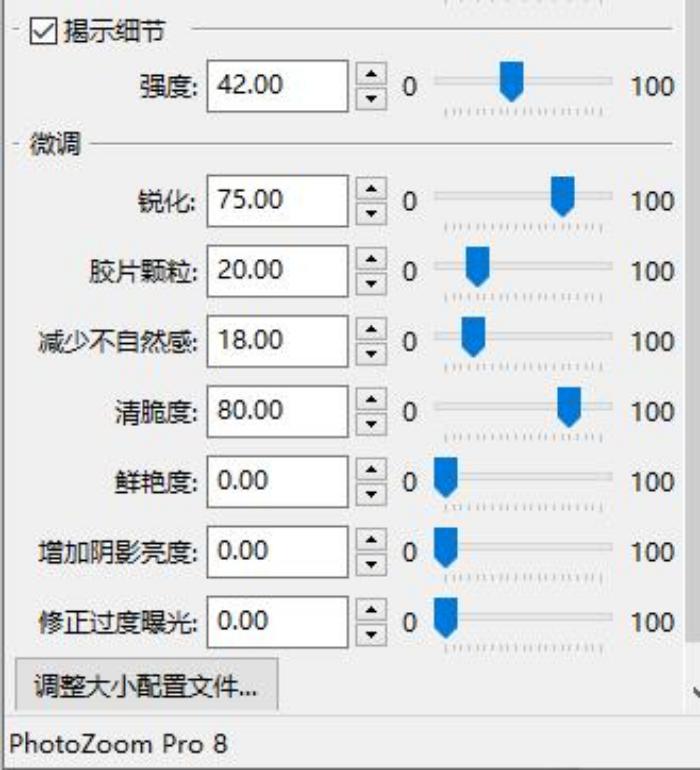
我们选择的是软件预设的数据,大小合适后即可点击左侧菜单中的保存,等待流程结束后导出图片。
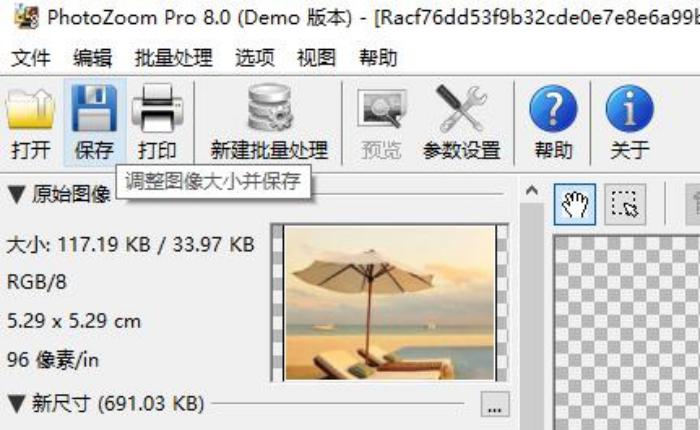
我们将放大的图片与原图进行对比。可以看到原图200×200pr的图片经过PhotoZoom Pro 8 放大到700×513pr后,图片还依旧清晰。避免了直接放大图片后出现的锯齿、失真、模糊以及不自然的人工效果,保证图片干净的边缘、清晰度和精细度。
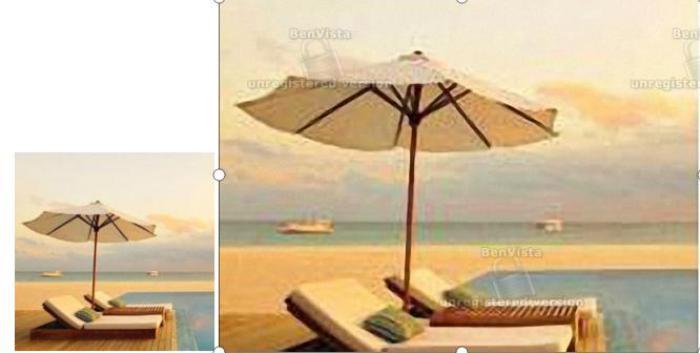
再将直接放大的图片和经过PhotoZoom Pro 8 放大后的图片与进行对比。可以很明显的看到直接放大的图片像是蒙上了一层薄雾,模糊不清,而PhotoZoom Pro 8无损放大的图片保证了原图的锐利、真实度和精细的细节。
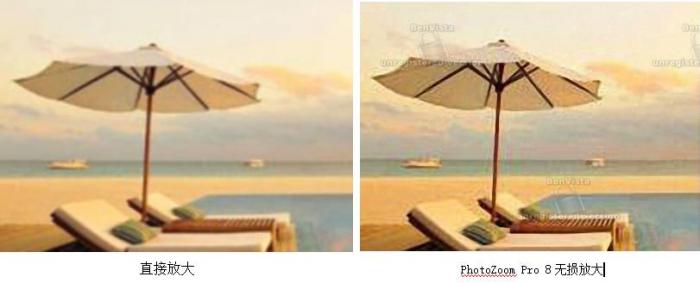
PhotoZoom Pro 8采用的独特技术,在放大照片的同时保持照片质量。为您带来惊艳的数字图像放大体验。该软件是图像放大的理想之选。
以上内容就是PhotoZoom无损放大图片的操作步骤了,关于PhotoZoom Pro 8操作界面的基础介绍就到这里。
作者:南风
展开阅读全文
︾