发布时间:2020-12-09 14: 45: 55
拍照,现在已经成为一种非常普遍的信息保存于备份的方法,在各行各业中,无论是纸质材料,还是电子材料,拍照留档或者截图备份都十分方便。
学生党可以说对拍照保存的方法熟之又熟了,在课堂上和会议中总少不了拍照这一辅助记忆简单又方便的辅助手段,那么问题就来了,不少人会发现,未拍摄前在相机中放大画面,远比拍摄为照片后的画面更加清晰。在拍摄后翻阅照片时,放大后的细节是几乎会完全被马赛克代替的。
在这种情况下,PhotoZoom可以为大家提供非常强大而便捷的帮助。
其中用到的就是PhotoZoom的两个主要功能:批量处理照片和优化照片放大细节。
我们可以这样操作:

一、下载PhotoZoom Pro 8.0
软件的下载有且只有一个途径,就是通过官网购买下载,软件的安装非常简单,对系统要求也并不高,就不详述了。
二、批量放大照片
1.批量处理
批量处理照片是Photozoom标志性的、非常便捷的操作方法。在对照片进行放大处理前,需要先在软件中打开照片文件夹,将待处理的照片导入软件操作窗口。
点击操作窗口中的“新建批量处理”按钮,会在目前的窗口中新建一个批量处理照片的窗口,我们可以在这个窗口的左侧添加照片。
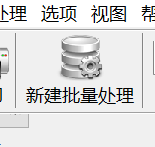
通常建议大家把待处理的照片放在一个文件夹里,可以直接打开文件夹导入图片。
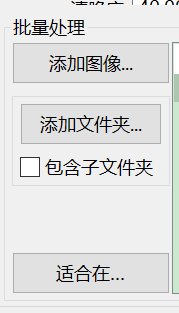
点击图片后就可以在上方的处理窗口中看到图片。
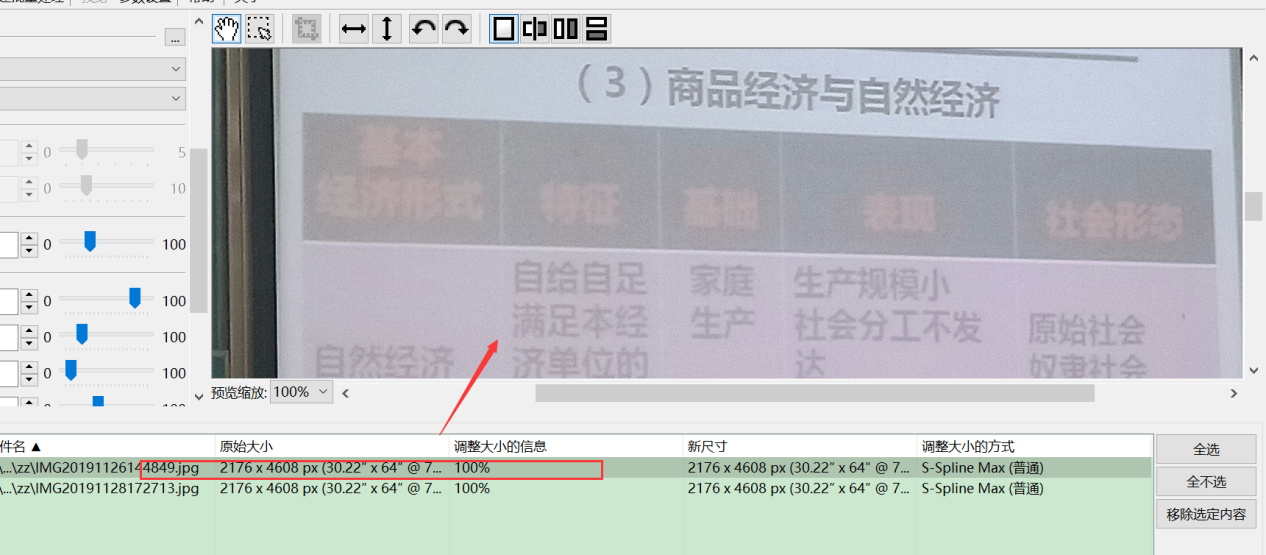
使用PhotoZoom放大照片的主要功能键在操作窗口的左侧,主要有图片尺寸和调整大小的方式。
约束比例是其中最常用的一种,这种模式下,图片的大小比例是不会发生改变的,如图所示。
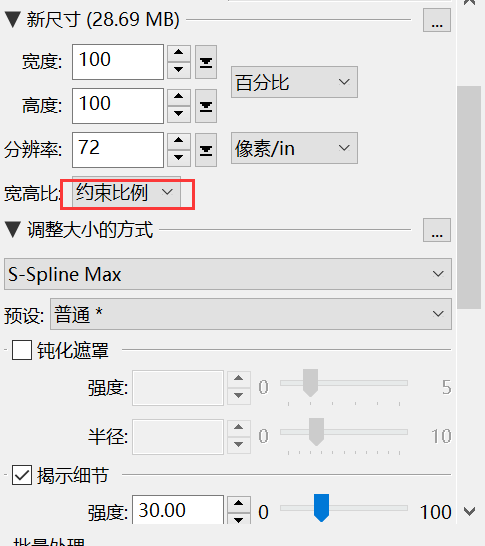
调整大小的方式是调整图片放大后的清晰度高低的主要影响数据,如果您是新用户,或许会不太了解针对图片合适的清晰度该如何设置,可以拖动右侧的滚轮,同时观察图片,找到合适的数据。
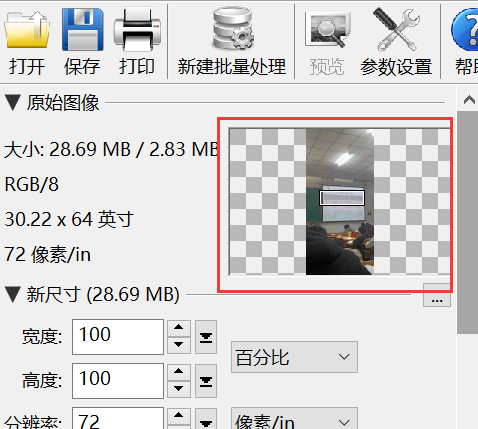
查看图片的放大细节时,可以拖动左上角的导航图标来移动图片的各个位置。
以上就是关于如何使用PhotoZoom批量放大处理图片,同时优化图片细节的主要内容和步骤了,希望可以对大家有所帮助哦。
作者:参商
展开阅读全文
︾