发布时间:2021-03-23 11: 54: 50
清晰度和尺寸是图片的两大基本属性,对图片的编辑也大都集中于这两点上,而兼顾质量和尺寸是有一定困难的,尤其是在放大图片尺寸时,难免会影响到图片的画质。
有上述烦恼的朋友不妨尝试一下小编下面介绍的这款宝藏图片放大软件:PhotoZoom Pro 8.0(Win系统)。
今天主要为大家介绍的是它的预览和尺寸选项。
1.导航预览
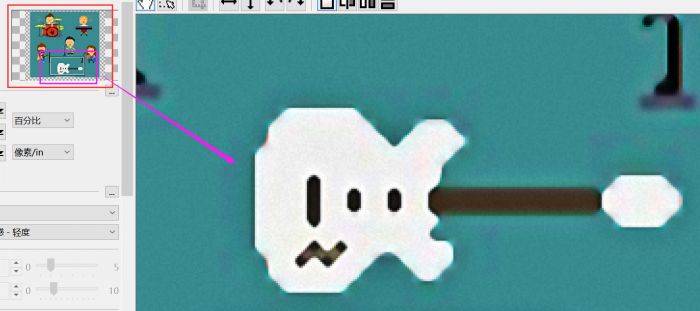
设备屏幕有限,大多时候是无法呈现完整的画布的,这时候就要学会善用导航窗口了。
在画布的左上角处就是导航小窗口,鼠标光标移动到其中时会变成可移动的十字状,拖动窗口中的矩形可以使画布窗口移到相应位置。矩形的大小和比例依据画布预览缩放的比例而变,预览比例越大,矩形越小。
2.预览设置
预览就是在设置完成后、图像导出前预先展示修改效果,您可以设置是否自动预览:点击“视图”菜单,选择其中的“自动预览”,这样在每次参数修改或画布移动后,PhotoZoom都会自动完成对应修改。
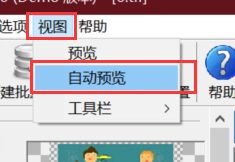
如果没有设置预览,则需要手动点击“预览”按钮,位置在“自动预览”的上侧。
3.预览缩放
预览缩放是指用户在预览图像时的缩放操作,并不会改变图像的实际大小,只是为了方便用户修改相应细节而设置的。
在画布窗口的下方,我们可以看到“预览缩放”按钮,点击右侧的向下小三角可以选择缩放比例,比例系数是特定的,不支持用户自主输入。
大于100%是放大图片,小于则是缩小图片。
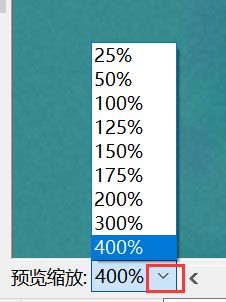
二、尺寸
1.原始尺寸
修改图片的尺寸前要先确定原始尺寸,这个原始尺寸可以在图片文件的属性窗口中查看,也可以在PhotoZoom窗口中查看。
在左侧工具栏中,我们可以清晰地看到图像的原始尺寸是多少。
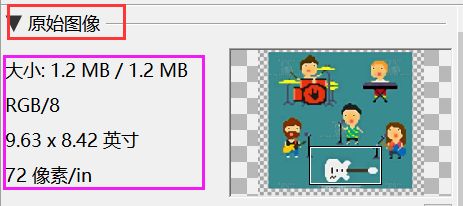
2.修改尺寸
确定图像的新尺寸时,首先要确定计数单位,也就是宽高的长度单位和分辨率的单位,都是通过点击项目右侧的小三角形来展开选择菜单的。
然后确定宽高比,如果是修改大小,选择前两个都可以,如果要进行图片剪裁,请选择第三个“剪切”。
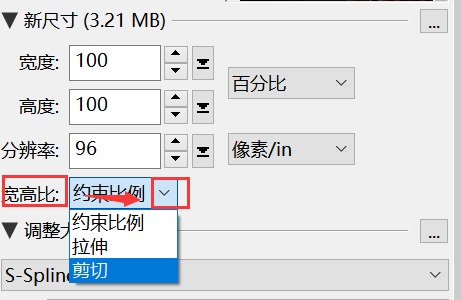
最后确定具体尺寸,理论来说,尺寸会对画质产生影响,所以确定尺寸时要综合画质参数来调整。
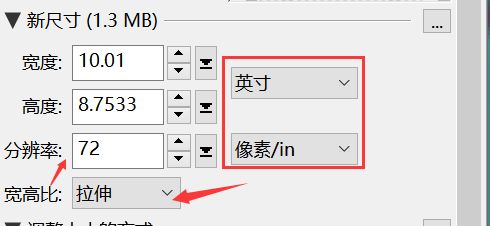
如果是剪裁图片,还需要进行下一步设置:点击“调整”按钮展开剪切窗口,可以按照新尺寸来完成剪切。
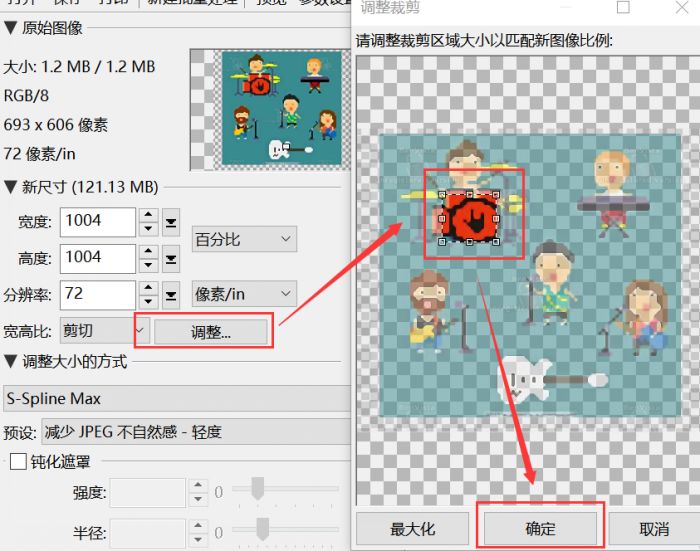
以上就是关于PhotoZoom中的预览和尺寸选项的基本内容了,希望可以对大家有所帮助哦!
作者:参商
展开阅读全文
︾